社区 发现 Amazon PBI复盘系统-第一弹:业务报告分析-复...
PBI复盘系统-第一弹:业务报告分析-复盘运营操作对数据的影响,及时做出调整
发帖22次
被置顶12次
被推荐9次
质量分2星
回帖互动227次
历史交流热度10.07%
历史交流深度0%
!!转载请私聊!!
作为一名运营,我们平常总会有特别多的表格,比如会有,流量销量排名登记表,关键词位置登记表,运营操作日志,广告操作日志,否词表哔哩啪啦一大堆。而平常日常复盘的和登记数据总是比较麻烦,操作繁琐,跨表对比数据分析数据麻烦,登记表格费时费力。会不会有更好的办法,能有插件或者系统帮忙统计了这些数据,而且我用起来也习惯,一目了然的呢?
--------------------------------------------------------分割线-----------------------------------------------------------------
这里提供一个用PBI解决的方法,可以图形化业务板块的数据,方便一眼找到问题所在;复盘运营操作对数据的影响,及时做出调整。以下附上解决之后的结果和部分功能板块解析, Power BI Desktop可以去微软官网下载,我们用他的免费功能就行了。(另外PBI目前只支持Windows使用,MAC端没法使用哦)
PS: 这篇文章预计会特别特别的长,逻辑性的问题对于小白可能也不太好理解。希望各位有耐心看完,好好理解,相信对于各位的数据思维会有很大帮助。另外本文中的业务需求也不过多赘述,这仅仅是一个案例,数据分析角度不局限这一种方式,希望能给各位一点帮助,也欢迎各位激烈讨论,共同进步。
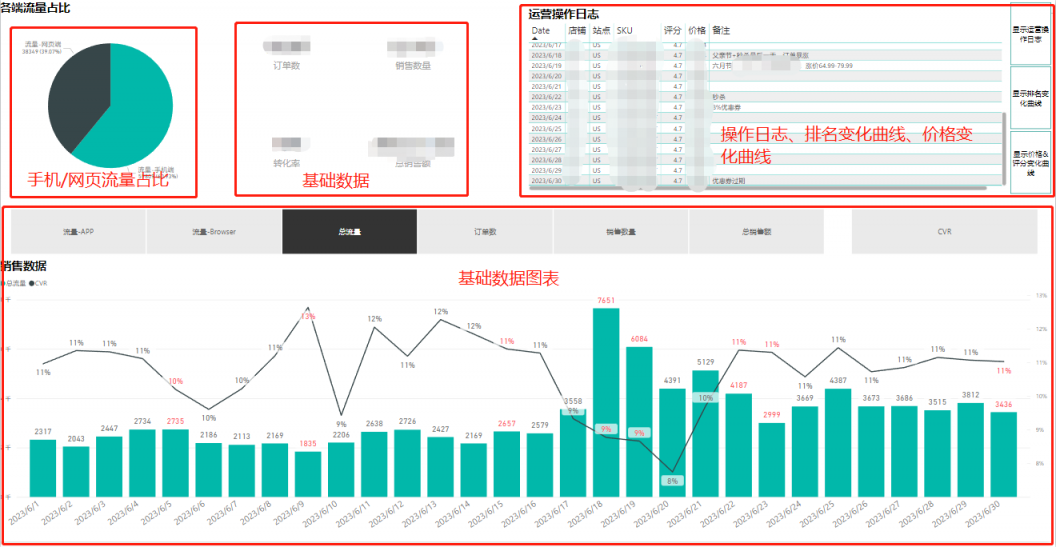
这一页结合了排名登记表,流量销量登记表,运营操作日志,业务报告;以下为可达成的部分业务需求;
1. 手机/网页流量占比
2. 订单数,销量,转化率,总销售额
3. 运营操作日志,排名变化曲线,价格评分变化曲线;分别对应运营操作,市场,listing变化
4. 基础数据变化组合图;图上红点为有做过运营操作的一天(运营操作日志中备注有登记过操作的),结合起来可以看到做了这个操作之后,有没有达成目的,操作对运营是正向影响还是负向的。
结合切片器能完成的分析维度是比较多的,数据维度可以增加一个date-参数;以日,周,月,季度,甚至年对比
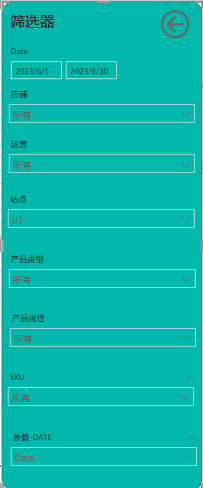
以下简单说说怎么做的这个表格。
一. 数据准备
1. 业务报告
1.1 下载:需要去后台下载业务报告数据(每日),下载路径数据报告--业务报告--详情页面销售和访问量-选择需要的时间段,!!!注意要全选列!!后台转换成英文的!!每天每天的下载!!!。(这里如果会编写RPA可以自己写一个RPA下载,会Python更好哈哈,如果不转换成英文的后台的话,我后面贴的DAX公式会报错)
注意:这里不要下错了,这里平常大家都看按子商品的,子商品的这个表是按ASIN级的,详情页面销售和访问量(SKU)的才是正确的表格。选择SKU级别的原因是,这样可以有效区分跟卖的情况,大家知道自己跟卖自己会出现两个SKU,但是是一个ASIN。
1.2 命名:细心的朋友可以发现这个表格中的列是没有日期的,且没有店铺,站点的。给每个文件以店铺-站点-日期的方式命名,例如Anker-US-2023.07.25
2. 运营操作登记表-自己日常登记用,行列可以参考下图
此表中大类小类目价格,评分都可以用卖家精灵导出,导出之后要注意卖家精灵的时间是北京时间,而业务报告是PDT时间,建议可以减1天。其中备注列登记自己每天的运营操作,比如降价,给coupon,改图片,改文案等。

3. 产品信息表--只需要记录一次,有新品的话需要更新
运营,产品类型,属性列并不是必须项,这些列是根据我们公司的情况所添加的,实际情况可以去除。这里也给各位解释一下,假设店里有同种产品类型,假设产品类型为充电宝,产品属性为无线版,另一种为有线版,从此属性可以延伸其他的数据分析维度,比如两种品类在店铺中带来的销量占比,流量占比,支出占比,推广建议难度等。

二. 数据上载
1. 将这些表格都存入文件夹中,如下图(注意这个文件不要存在桌面,要存在E盘,或者D盘这种里面,后续数据累计起来很容易超过几万行的)
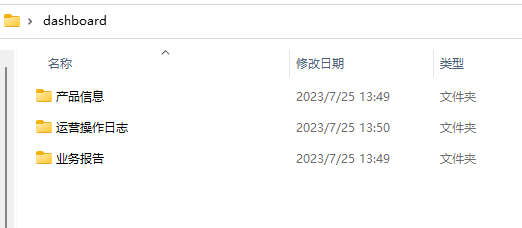
2. 数据合并与上载
2.1 这里以比较复杂的业务报告为例,先打开POWER BI DESKTOP--主页--获取数据--更多--文件夹--连接
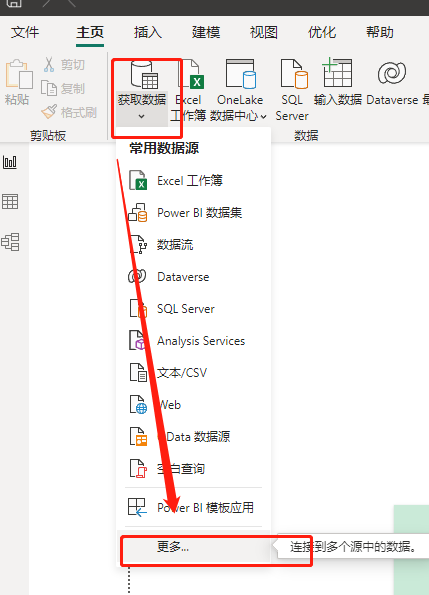
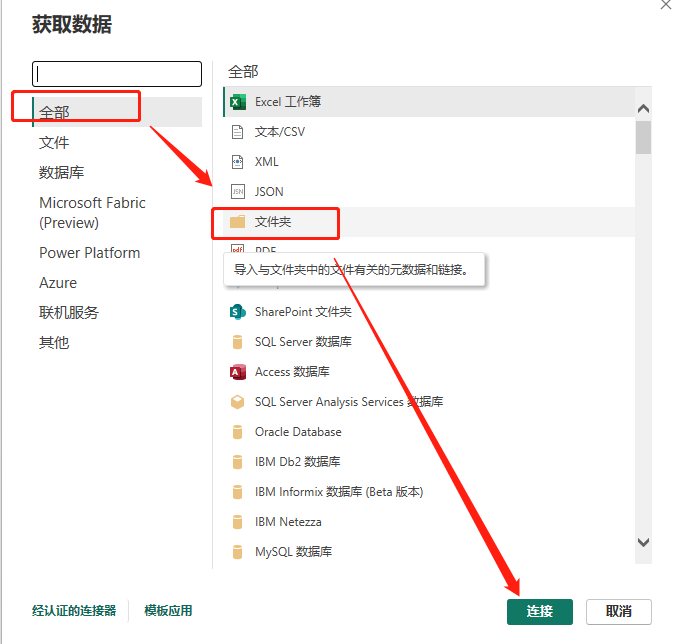
2.2 选择对应文件夹,进入PQ编辑器
(我这里重做为了方便就放在了桌面,大家不要把数据放在桌面或者C盘)
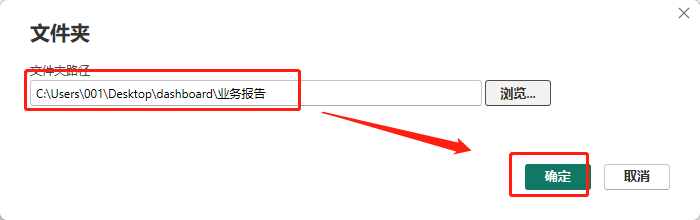
2.3 点击右下角的组合--合并并转换数据--确定
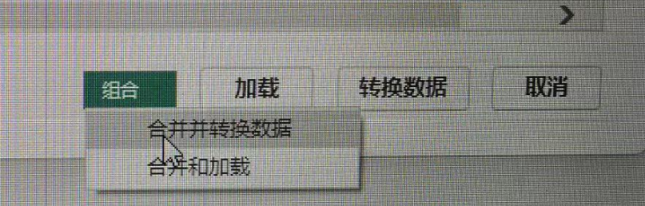
2.4 PQ清洗数据:选中source name列,本列为文件名的列;还记得上文中提到业务报告中没有日期,站点,店铺这些数据吗?但是我们用命名的方式可以给他们加进来,现在只需要分列就行了
选中source name列--主页--拆分列--按分隔符
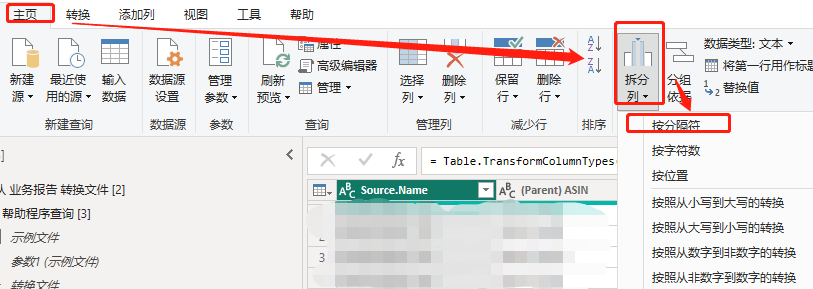
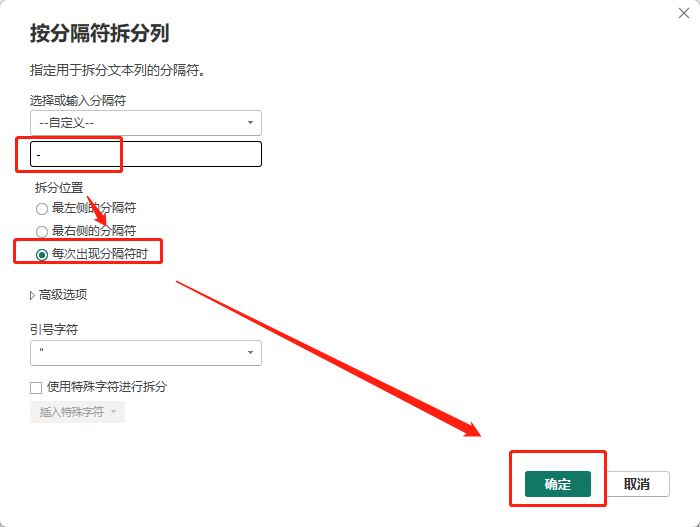
2.5 拆分列之后会得到3列source.name,source.name3还要再分列一次,分列字符是“.”,分列出来日期

2.6 选中source.name.3--主页--分列--按分隔符
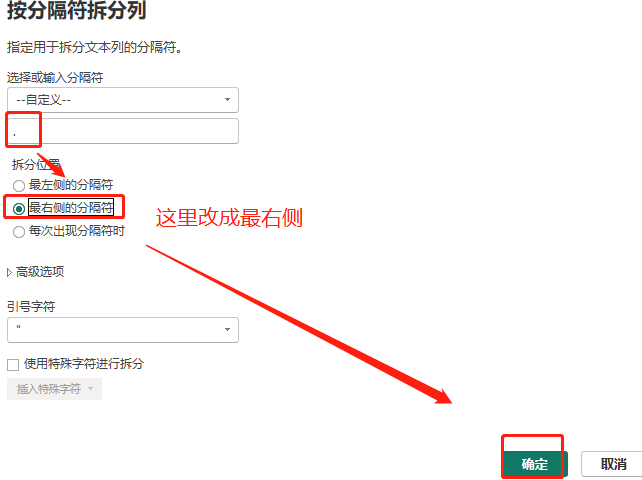
2.7 分列之后得到如下四列,删除source.name.3.2, 这一列我们不需要的,另外三列分别双击表头重新命名为店铺,站点,日期

2.8 处理销售额:假设是欧洲的,那欧洲的数据很多会出现€的符号,这个符号需要替换成空值,不然待会无法计算,美国也需要替换。没记错的话,美国是美元符号,欧洲是欧元符号,英国是两个问号和英镑符号都有,这个英镑符号你打出来的跟他的还不一样。
另外,如果自己做整个公司的话,包括美国和欧洲那会是另一种情况,因为美国和欧洲的表头不一样,他们有列的字母大小写和符号差异。如果要合并需要用M函数替换成统一表头才能合并,这里就不多做赘述了。如果问的人多,我稍后在评论里发出来解决方案。
单击ordered product sales列随便一个单元格---在下侧框中复制符号欧元出来--再选中ordered product sales列--在主页--转换--替换值--填写内容如下图(替换值不用填)
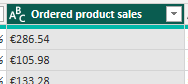
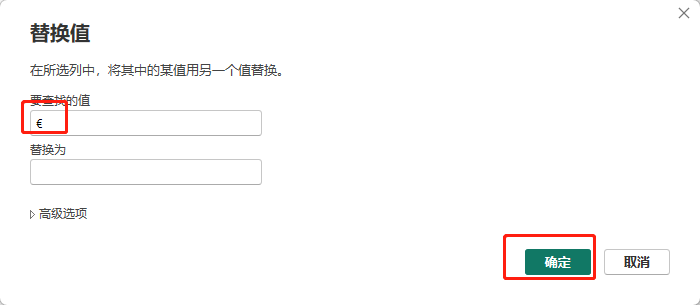
2.9 转换列数据格式
找到列名旁边这个ABC(可能也不是ABC文本格式,PQ会自动给你添加一种数据类型,所有数据类型你都要核对,并且转换成你要的数据,或者进去PBI转也行)--单击后改成“定点小数”
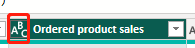
其他列格式也同理,修改数据格式为你想要的数据类型,之后上载数据
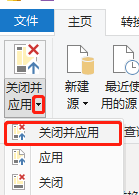
三. 数据建模
3.1 如此你便能在数据中看到你的业务报告表了,以此重复合并上载步骤,你就能得到 产品信息表(产品信息表数据源选择Excel,而不是上文中的文件夹,之后增添了产品在这个表里更新就能匹配数据),业务报告,运营操作日志表了
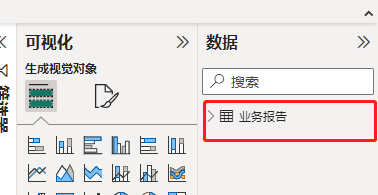
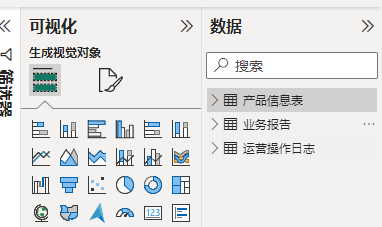
3.2 这样在数据维度上,可以从产品上分析了,但是作为建模视图中,我们还缺少一个日期维度,所以要用DAX建一个日期表
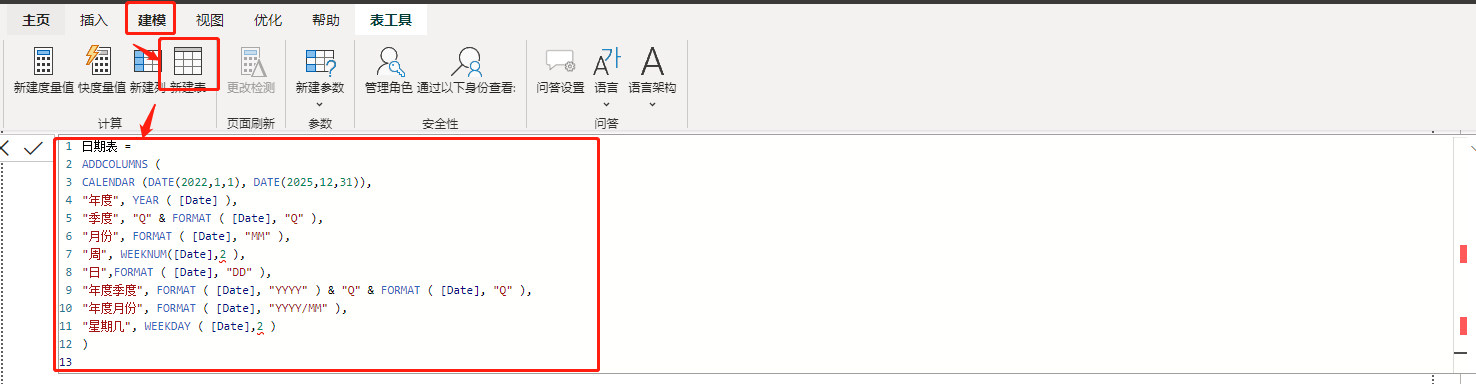
以下为DAX公式:
日期表 =
ADDCOLUMNS (
CALENDAR (DATE(2022,1,1), DATE(2025,12,31)),
"年度", YEAR ( [Date] ),
"季度", "Q" & FORMAT ( [Date], "Q" ),
"月份", FORMAT ( [Date], "MM" ),
"周", WEEKNUM([Date],2 ),
"日",FORMAT ( [Date], "DD" ),
"年度季度", FORMAT ( [Date], "YYYY" ) & "Q" & FORMAT ( [Date], "Q" ),
"年度月份", FORMAT ( [Date], "YYYY/MM" ),
"星期几", WEEKDAY ( [Date],2 )
)
3.4 日期表建立好了之后,进入模型视图这里
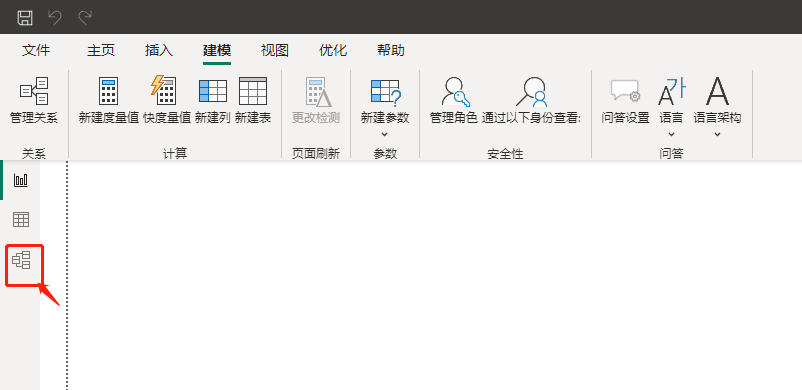
3.5.1 建立关系:日期表-----将日期表中的字段date分别拖入到运营操作日志和业务报告中,与日期匹配。
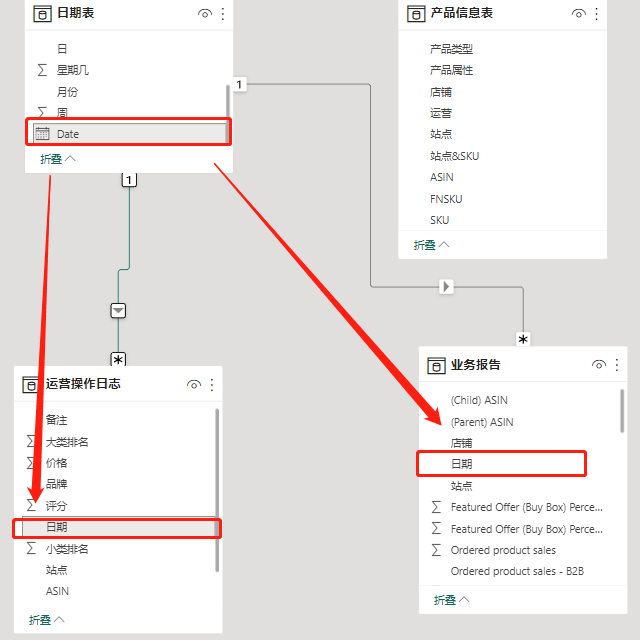
3.5.2 建立关系,产品信息表:如果源文件不存在多站点的情况(多站点可能SKU命名会一样),这里直接用SKU拉取关系就行了。这里直接以最复杂情况写入对应解决方案。
选中业务报告--主页--新建列--输入
站点&SKU = [站点]&[SKU]
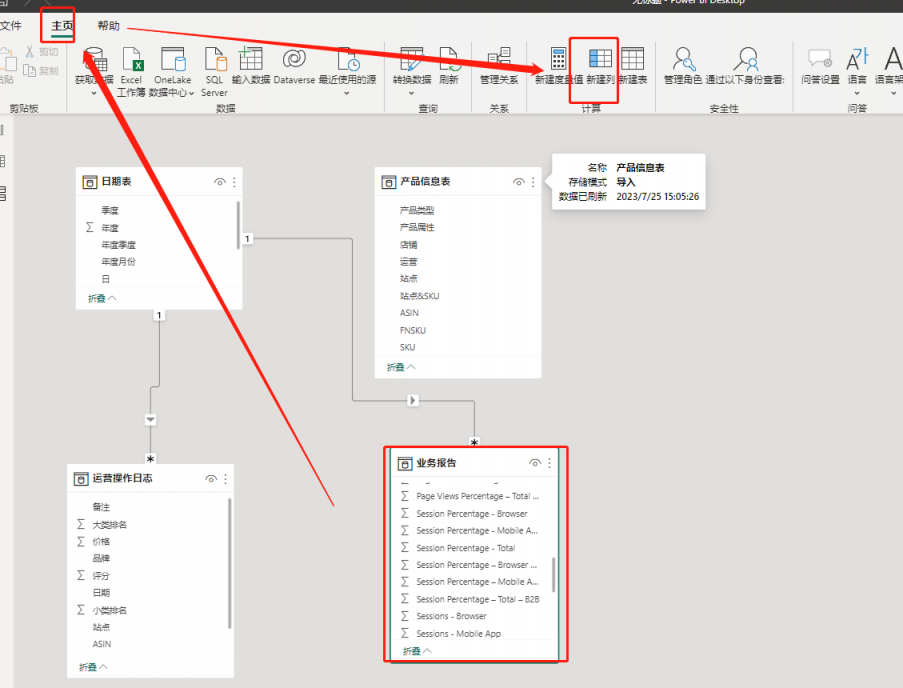
3.5.3 对运营操作日志也一样,新建列然后输入
站点&SKU = [站点]&[SKU]
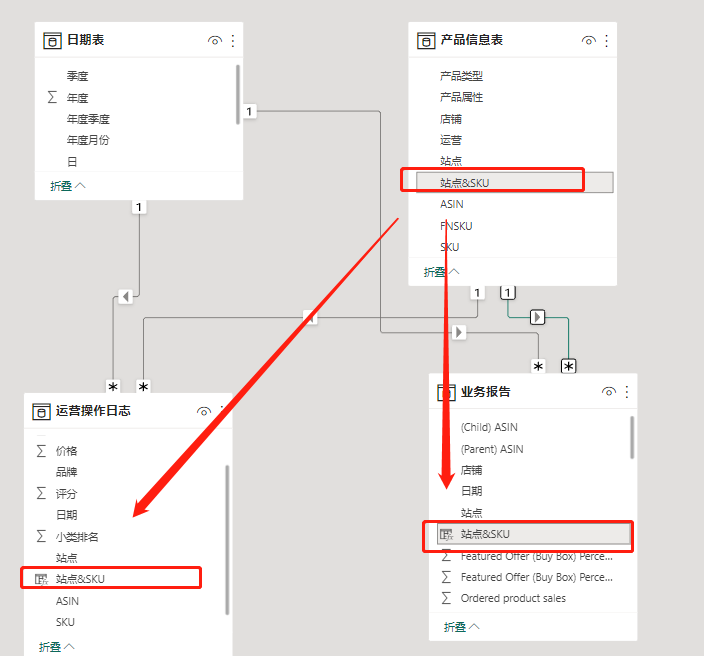
到此为止数据建模就完成了,变成了一大块单向且一对多的数据,这里建立好了之后箭头上方可以往下方引用数据(可以理解为vlookup,但是实际会复杂很多。。)
四. 数据可视化
4.1 版面
右侧第中间部分为可选的可视化图表,移到每一个图形上能看到图形名字;数据下是我们上载的表格,点击打开是每个表格里面有的字段(EXCEL中的列)
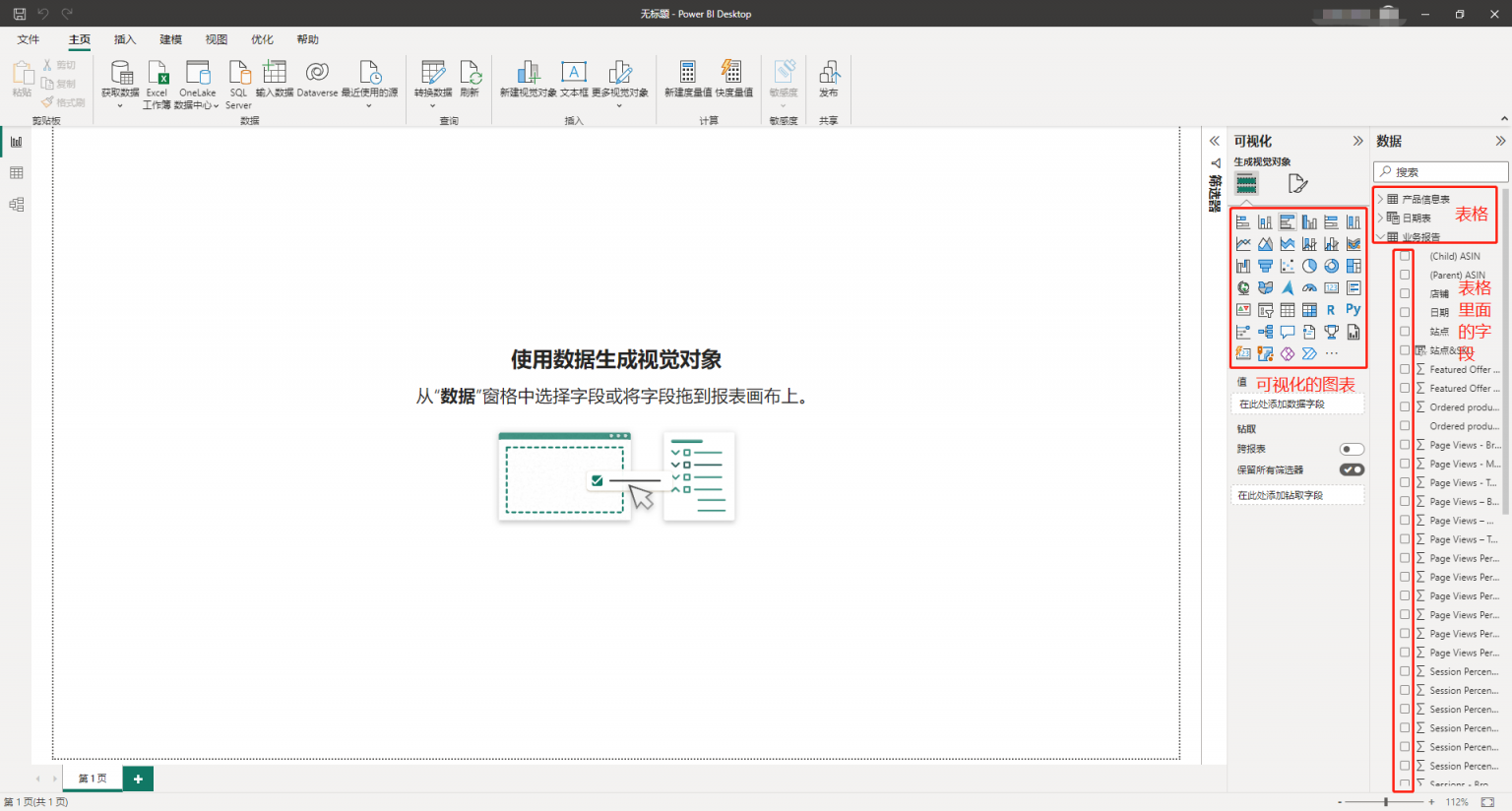
4.2 建立度量值
以订单数量为例,咱们可以用DAX(PBI中的计算语言)建立度量值去算数据
点击表工具-新建度量值--输入 订单数 = SUM('业务报告'[Total Order Items])
点击回车,新建度量值后,能在刚才的表格中看到一个前面带有计算器符号的度量值“订单数”,这个就是你刚建立的度量值了
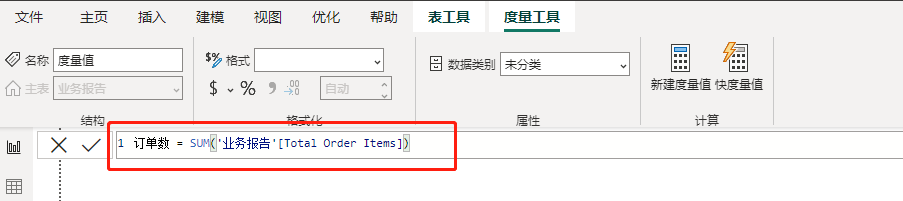
4.2.1 建立其他的度量值,还是点击新建度量值,分别输入以下每个公式,要记得每次都点新建,不然会覆盖之前那个度量值
流量-手机端 = SUM('业务报告'[Sessions - Mobile App])
流量-网页端 = SUM('业务报告'[Sessions - Browser])
销售数量 = SUM('业务报告'[Units Ordered])
总流量 = SUM('业务报告'[Sessions - Total])
总销售额 = SUM('业务报告'[Ordered Product Sales])
CVR-业务报告 = DIVIDE([订单数], [总流量])
5. 建立度量值之后就是做可视化了,首先讲第一个饼图怎么做的(这之后跟excel的数据透视图很像了,有excel基础的应该会很好理解)
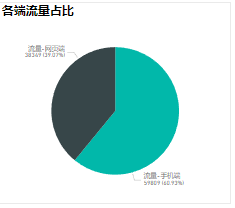
5.1 选择饼图,然后就能看到一个空的饼图--拉取进去需要的度量值
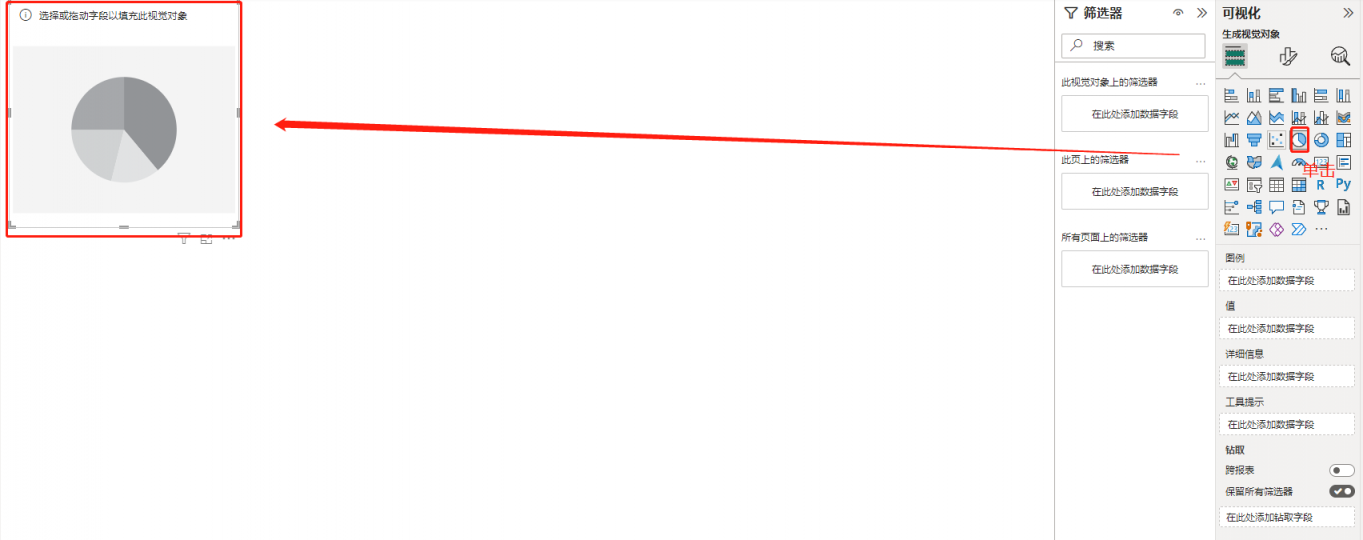
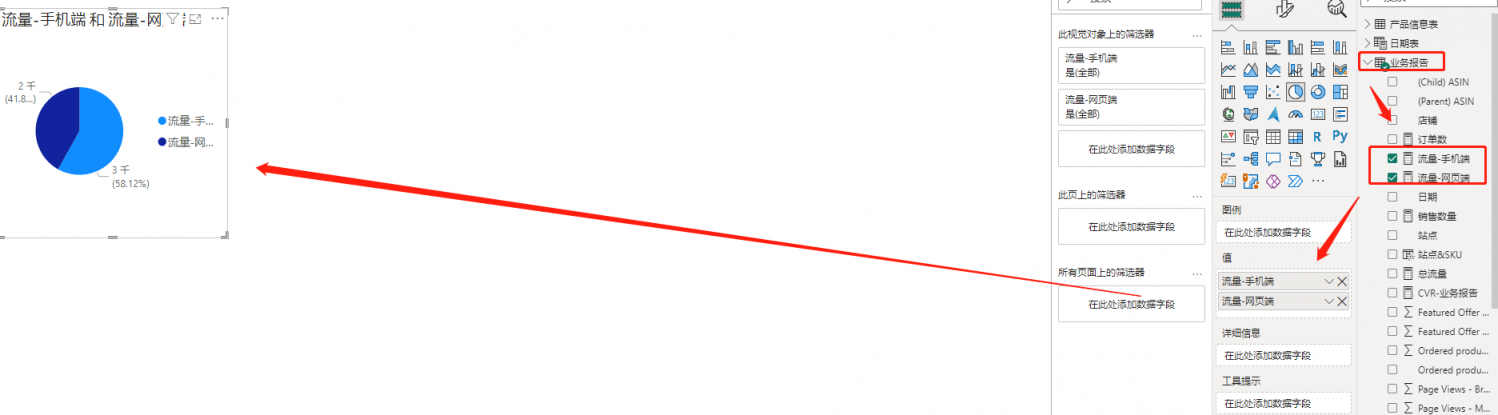
5.1.1 修改标题
拉取完了度量值其实就能看到一个比较完整的图形了,只是这个图形有点丑丑的,可以调整一下
选中这个饼图--点击设置对象格式(看图里有标记)--常规--点击标题--在文本这里输入 “各端流量占比”
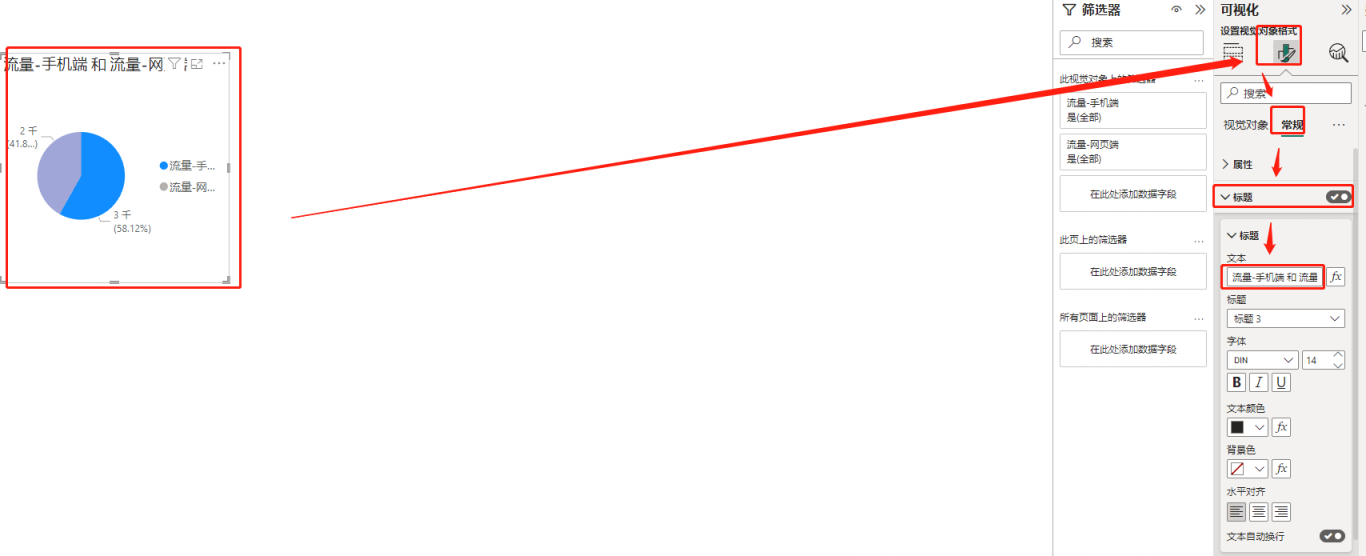
5.1.2 调整数据单位
从上图能看到,流量还是显示的3千,2千这种。这个格式其实不方便看,我们可以再调整一下数据单位
选中饼图--点击设置视觉对象格式--视觉对象--详细信息标签--值--显示单位改成“无”
这样数据就正常了,没有单位了(因为PBI是国外的软件,所以他们都是thousand这种单位);到此其实第一个图就做完了
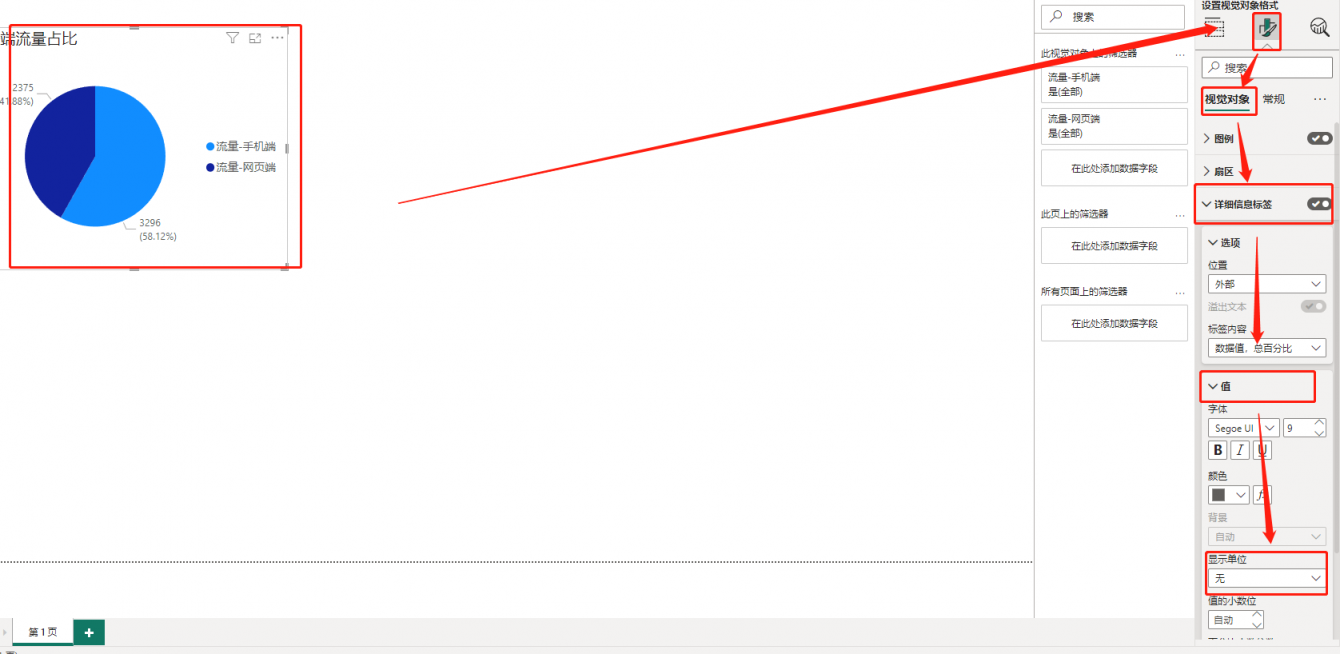
6. 卡片图-显示所选时间端/筛选范围能的数据值
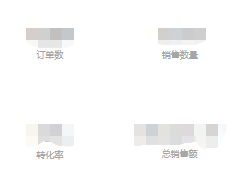
6.1 在可视化中选择卡片图--点击业务报告--选择订单数这个度量值--拉入到字段中
这样第一个饼图就完成了,其他的饼图可以复制,黏贴,然后修改这个字段就好了,依次完成“订单数”“销售数量”“转化率”“总销售额”四个主要数据的卡片图
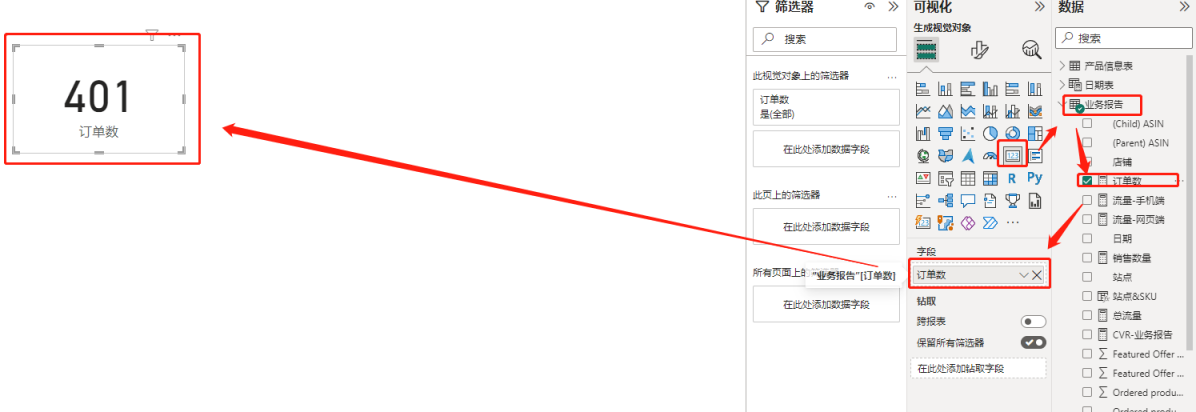
6.3 更改度量值数据格式
拉取的时候可能出现度量值不对的情况,比如如下情况
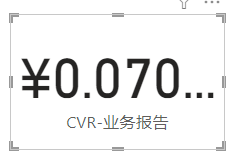
6.3.1 默认格式变成了货币,改成百分比,小数点保留两位
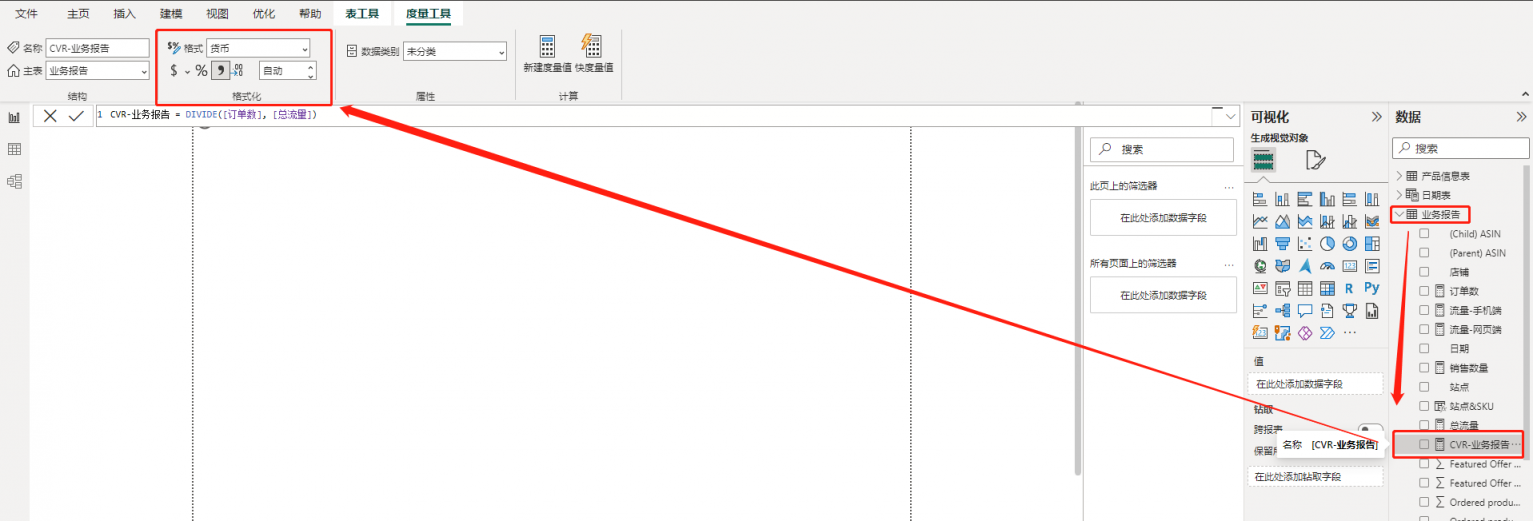

7. 运营操作日志、排名变化曲线、价格评分变化曲线
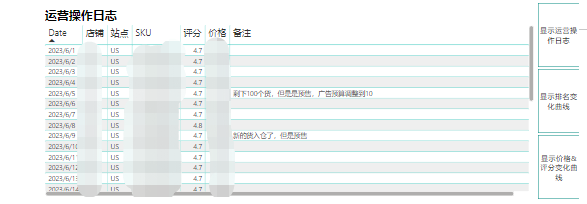
7.1 运营操作日志
7.1.1 先给日期表创建一个日期层次结构;

7.1.2 更改日期显示格式
点击date--点击格式的小三角--选择短日期
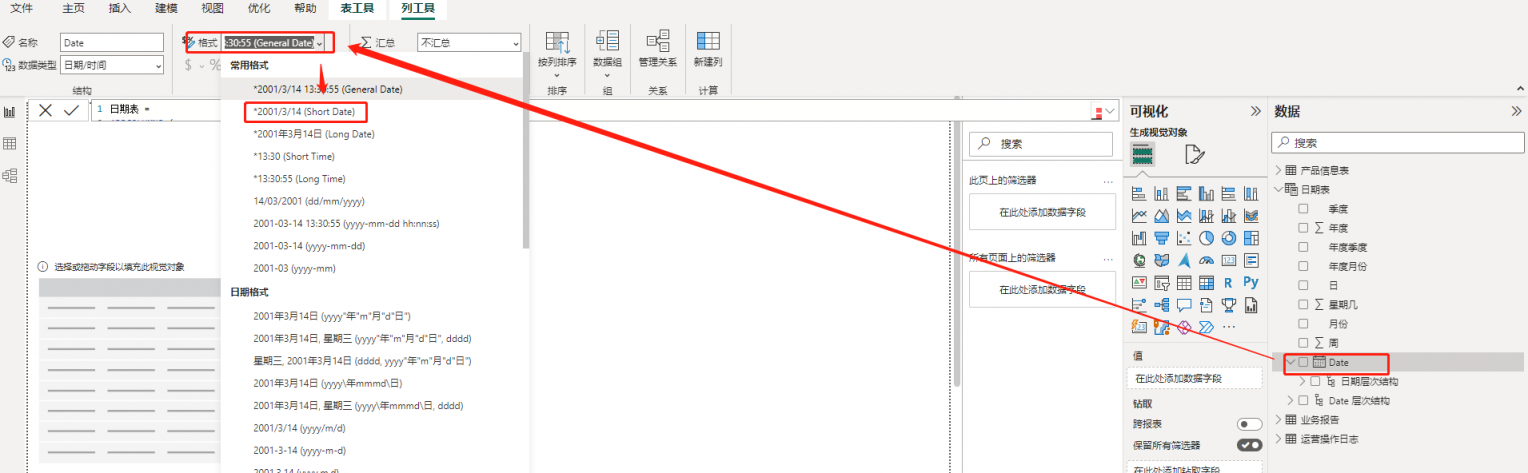
7.1.3 选择可视化-表(这个很像EXCEL里面的数据透视表)--拉取对应的字段
这个表格里面的date要去“日期表”里面拉取 ;店铺,站点,SKU都要从“产品信息表”拉取。如下图
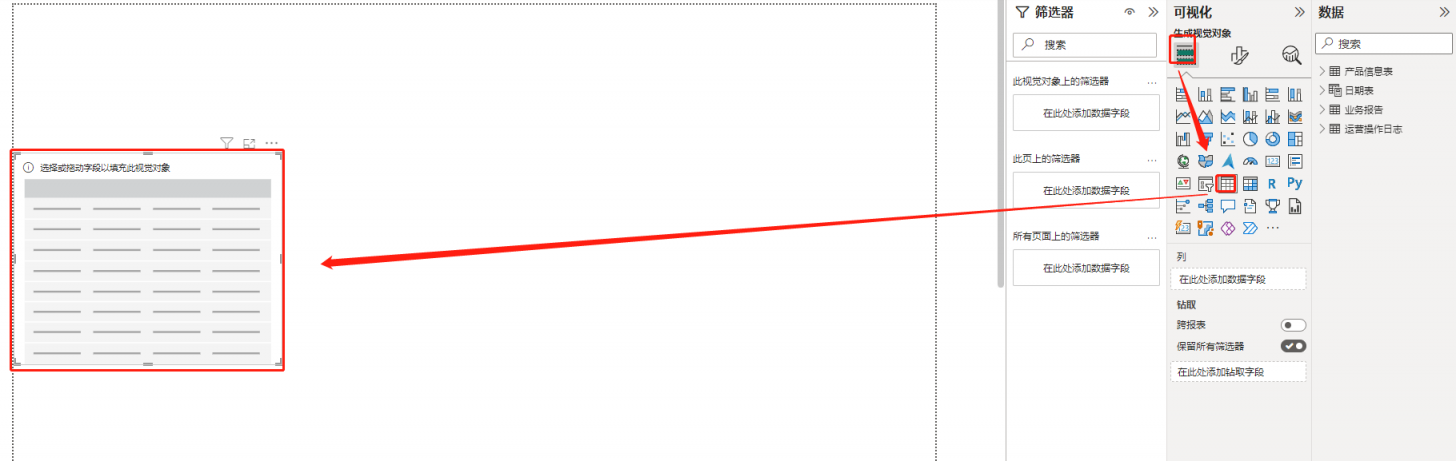
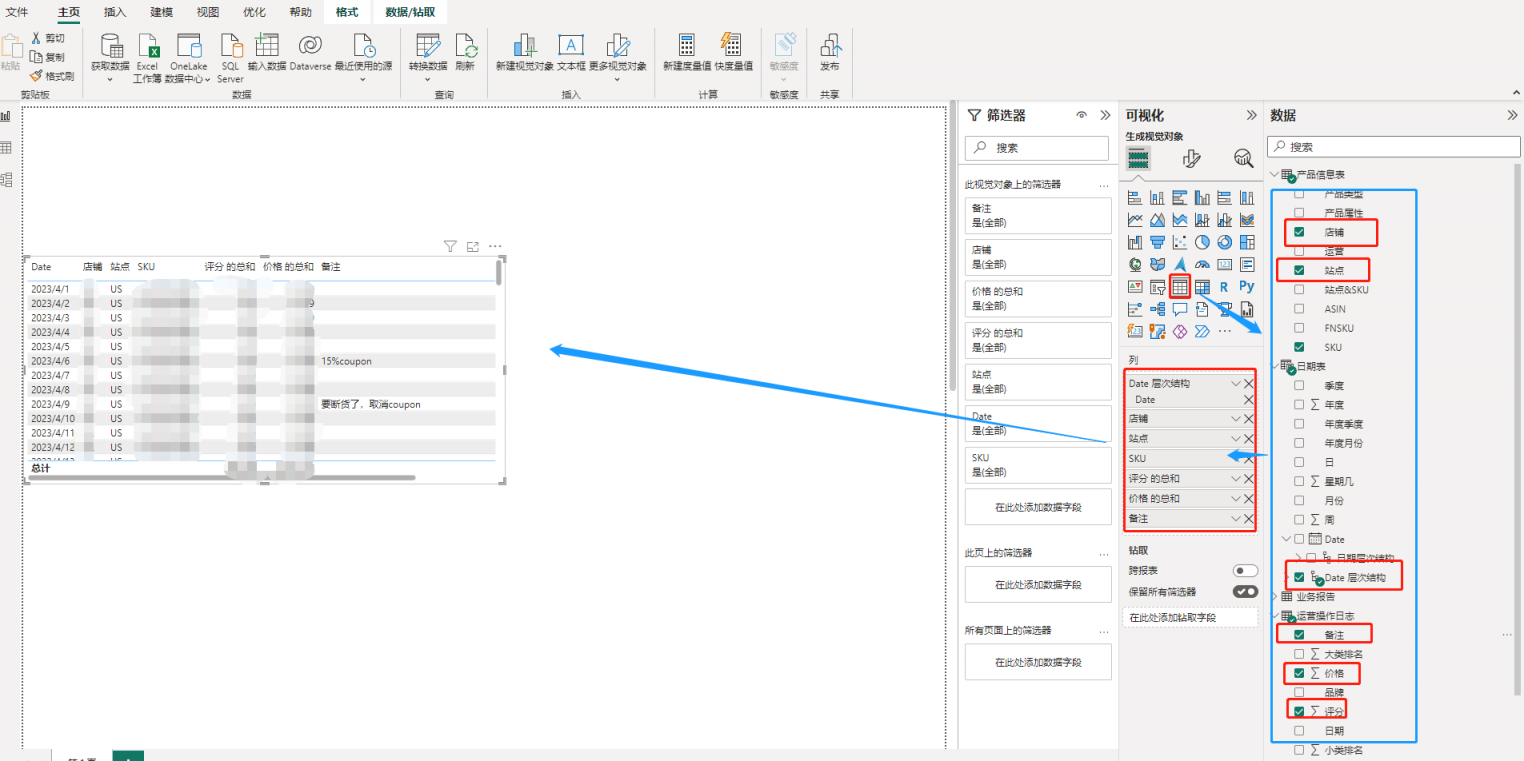
7.2 排名变化曲线
7.2.1 排名变化曲线选择折线图--依次拉入字段
但是细心一点会注意到,没有数据标签,且数据显示不对,这里的最高点是我们的排名最低的时候,比如最好排名是10,最差排名是200,可能这个最高点是200,而不是我们想要的10。
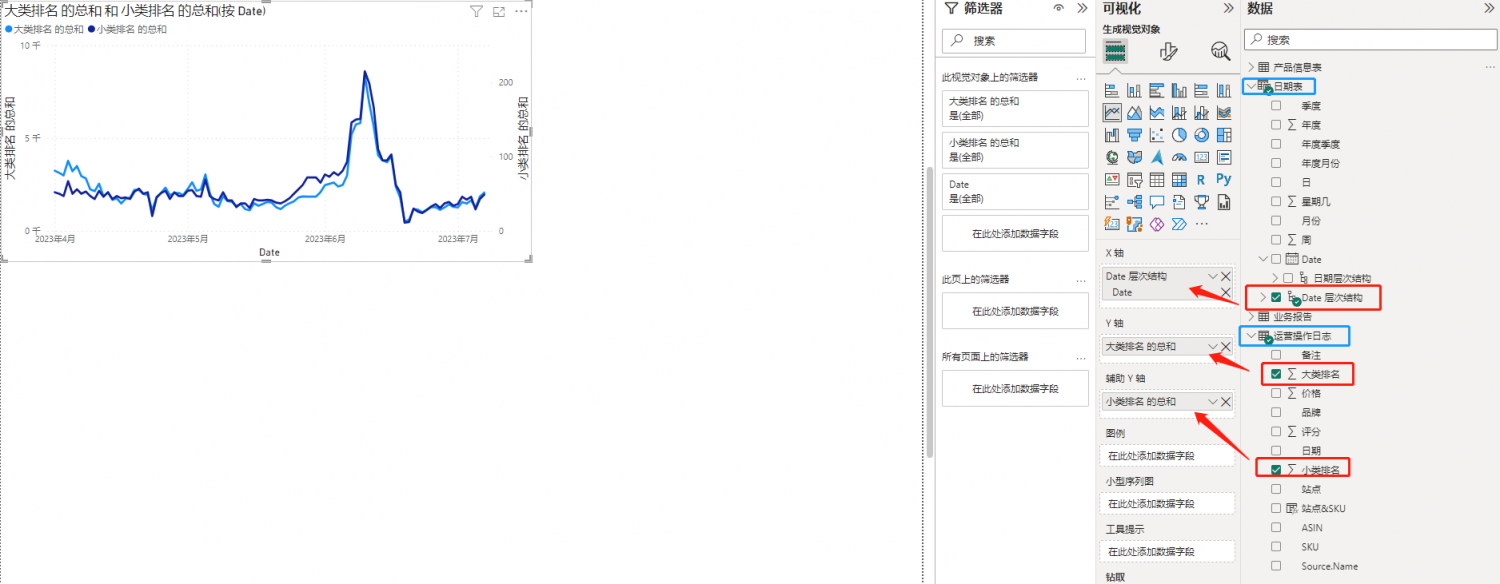
7.2.2 设置视觉对象
7.2.1.1打开数据标签:操作如下图,点击折线图---设置视觉对象格式--打开数据标签--单位设置成 无
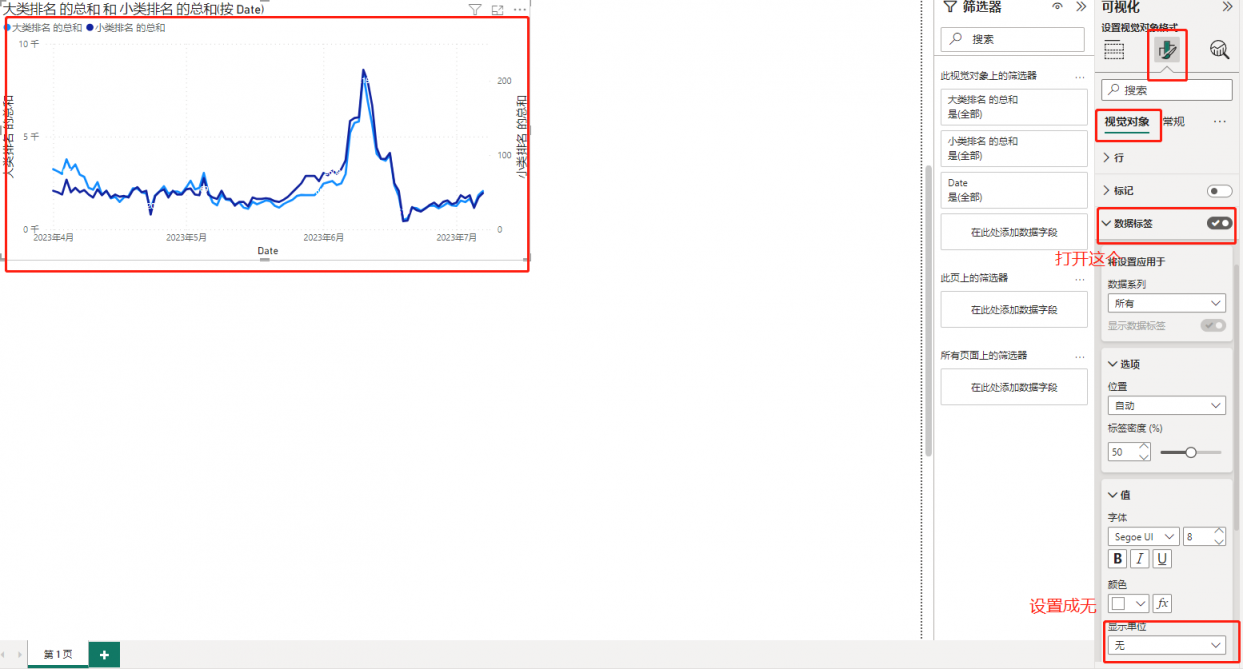
7.2.1.2 参考5.5.1修改标题,偷点懒我就不写了哈哈
7.2.1.3 修改数据显示方式
选中图形--设置视觉对象格式--Y轴--反转范围
这样就能翻转Y轴的数据,这样第10名就会是最高值
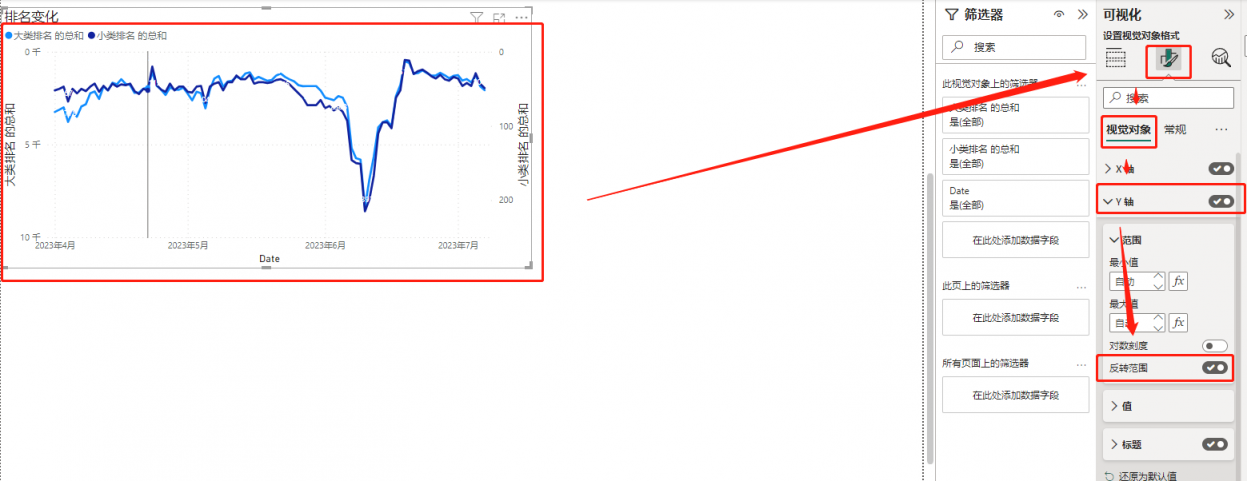
7.3 价格评分变化曲线这里就不说了,选择曲线图,跟排名变化曲线一样的操作
这里其实我做完了还使用了书签,节省了一点页面,有兴趣可以去搜搜对应的资料,这里讲这个的话会更加复杂了。。哈哈哈,或者以后如果我有时间说后续其他的页面再讲
8. !!本页的重点来了!!
数据变化+运营操作日志组合图
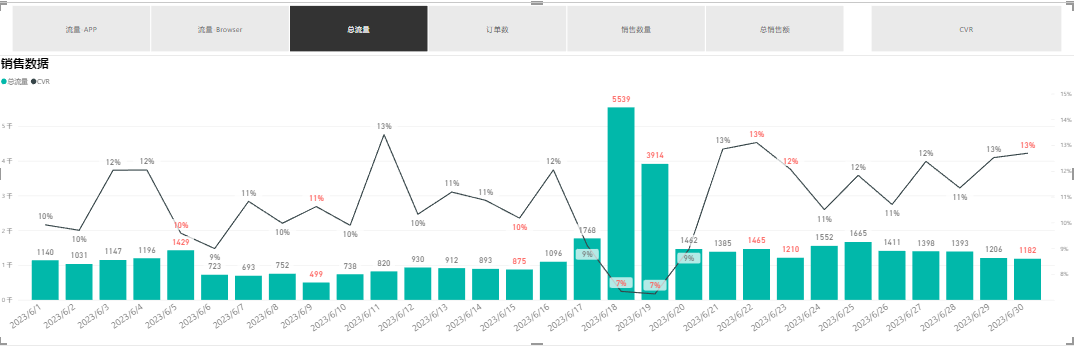
8.1 新建字段参数
普通的柱形折线图的话一般是两个Y轴,一个Y轴一个辅助Y轴。但是一般我们都需要自由切换坐标轴的字段,PBI可以通过字段参数实现;X轴也可以变化
8.1.1建立X轴日期的字段参数
建模--新建参数--字段--设置名称--拉入对应的字段
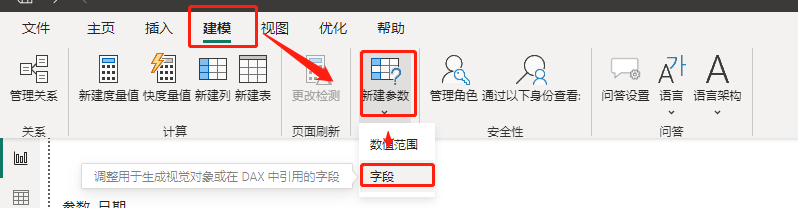
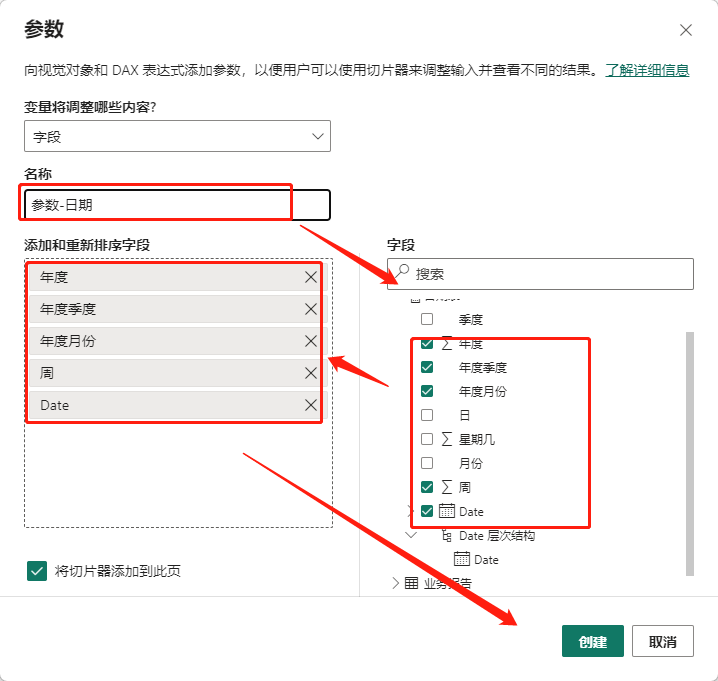
8.1.2 建立大数值类字段参数
首先我们要建立一个参数包含流量(手机,网页,总流量),订单数,销售数量,总销售额,CVR共计7个可以切换的字段,这里有一点我们很多时候其实不一定会只选择单一数据。可能存在订单和销量和CVR一起选的情况,这种情况如果你将CVR和销量放在一个Y轴里面,那么在公用一个坐标轴的情况。CVR的变化曲线几乎看不到的,所以这里要分开建立。
也就是一个参数包含流量(手机,网页,总流量),订单数,销售数量,总销售额的
另一个CVR的(比值类小于1的)
建模--新建参数--字段--设置名称--拉入对应的字段
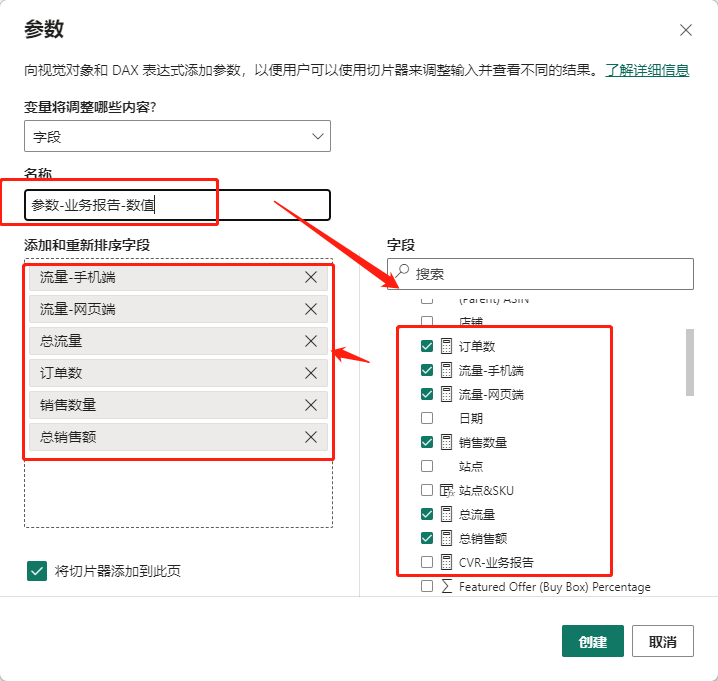
8.1.3 建立比率类的字段参数
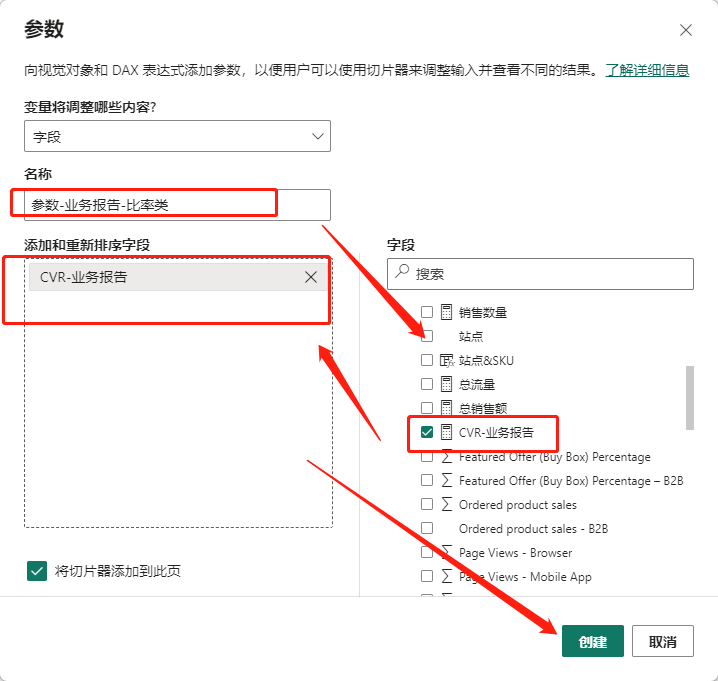
8.2 然后将他们拉入组合图中
在建立字段参数的时候就会生成很多切片器,这个切片器就可以用来切换X,Y轴的字段。
另外修改标题,修改数据标签,这里就不重复讲了。与前面的步骤是一样的
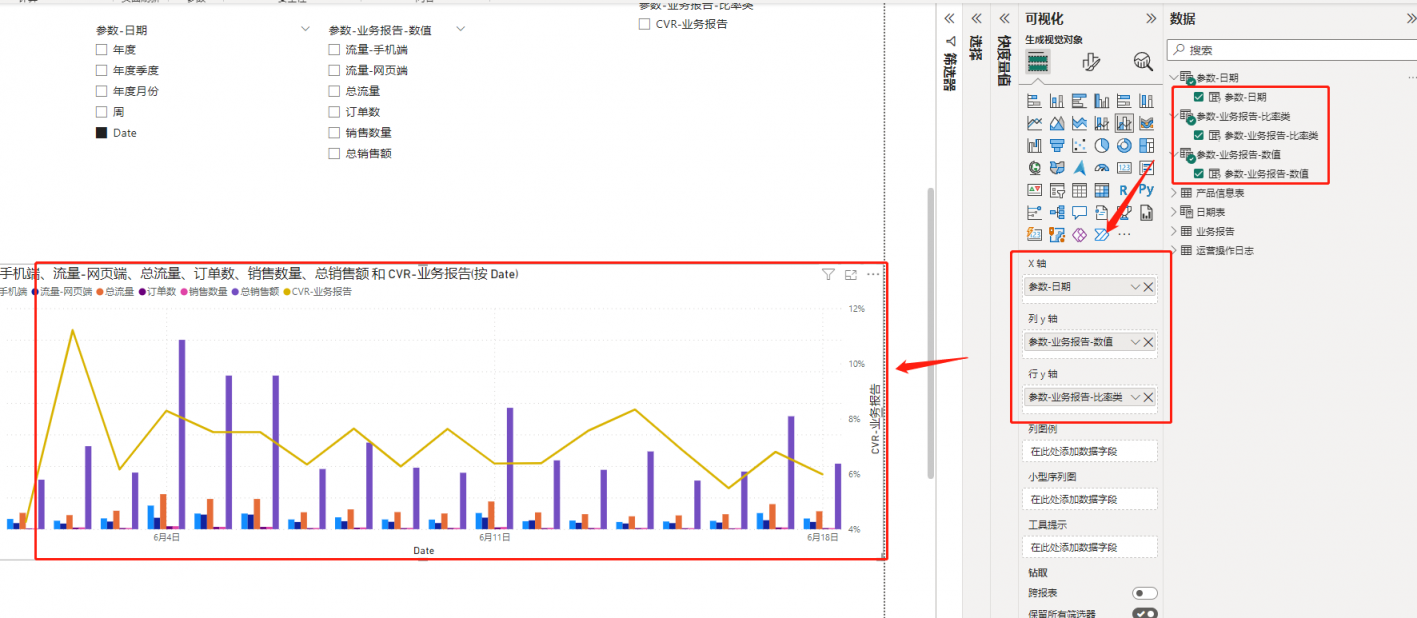
9. 到这里基本就快完成了,再设置一下工具提示与操作日志提示
工具提示:如下图1设置工具提示页,另外也可以关闭总结列
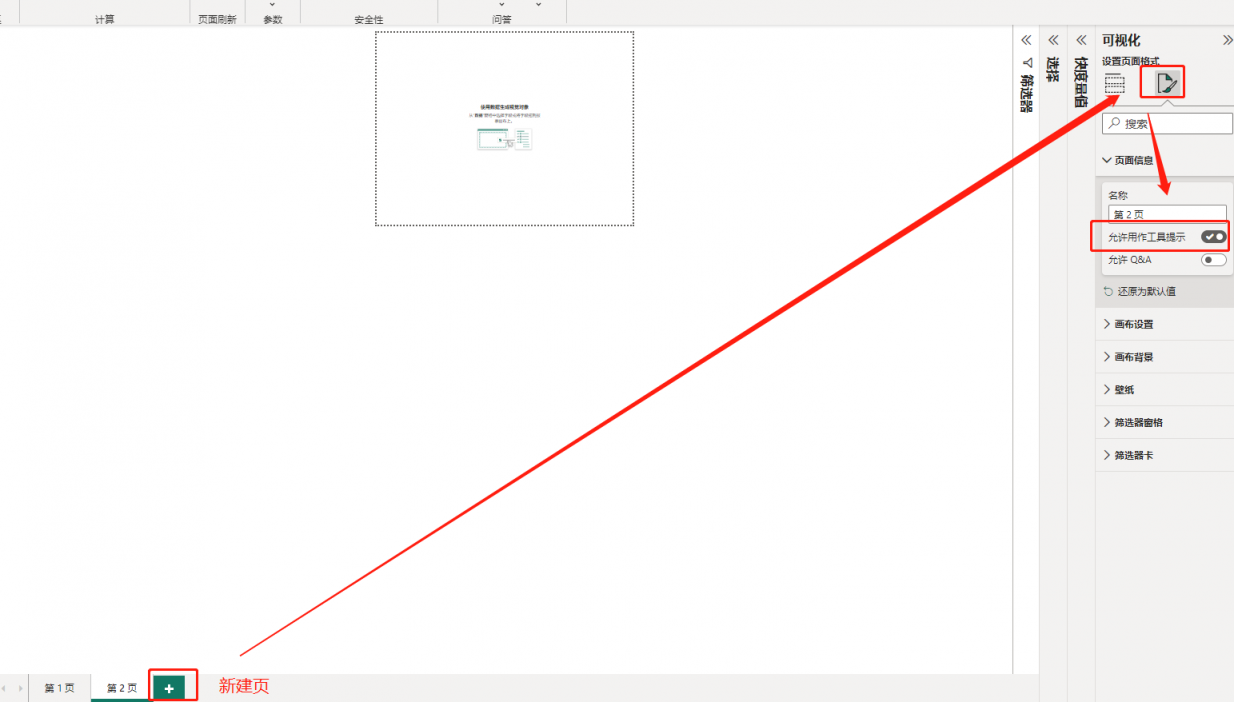
9.1 选择表视觉对象--拉取对应字段(拉取完了记得调整表的列宽, 调整到下面滑动条消失为止,不然在组合图里面会显示不完整)
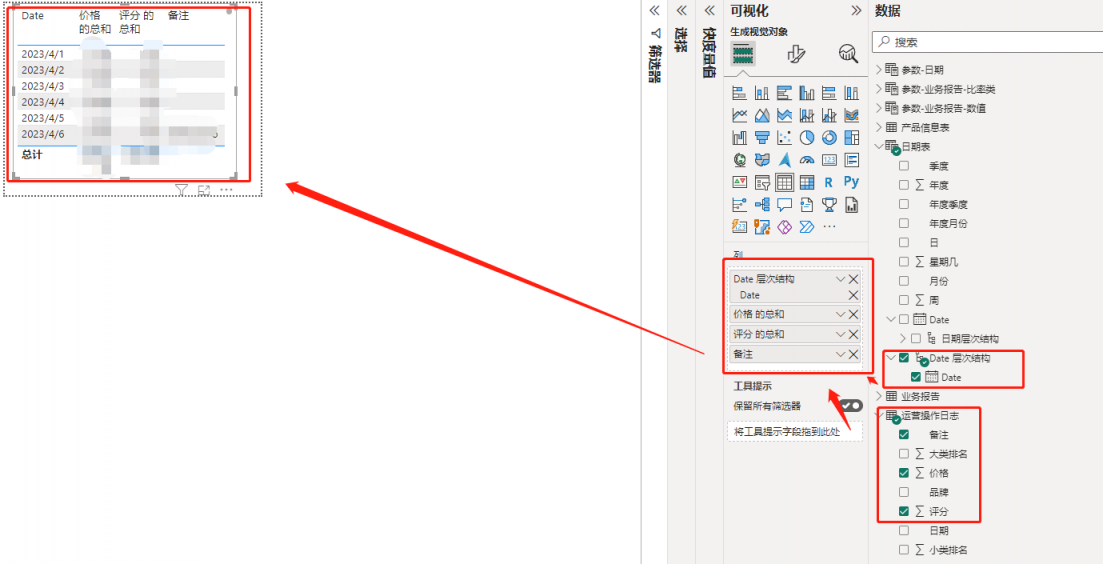
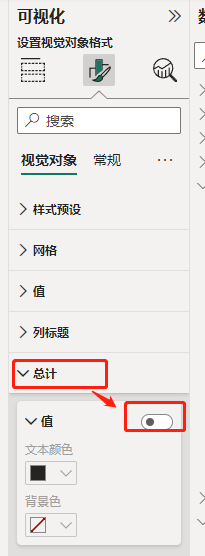
9.2关联工具提示
选中组合图--设置格式--常规--工具提示--选择第二页
这样设置完了之后,鼠标移动到对应的柱形(某一天),就能看到那天的价格,评分,和改动(备注)
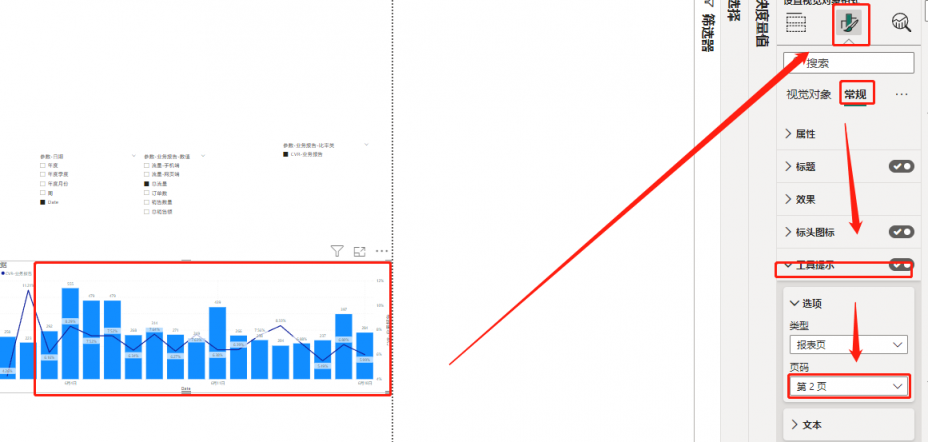
10. 插入切片器
视觉对象中选择切片器--分别拉入字段date、店铺、站点、SKU、参数-date共计五个切片器
这里以date为例:
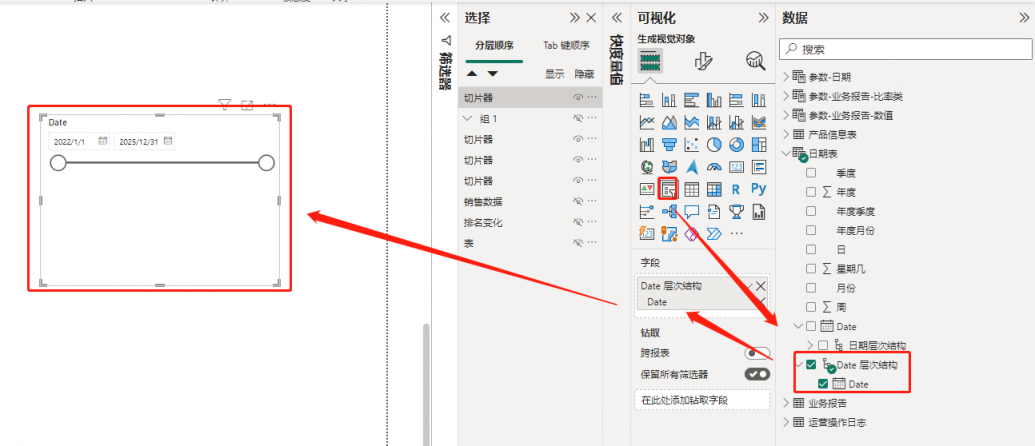
到这一步就基本完成了,其实还有一个条件格式,但是我设置有时候会报错,我就不分享给大家了。
做完了记得保存不然前功尽弃了。
作为一名运营,我们平常总会有特别多的表格,比如会有,流量销量排名登记表,关键词位置登记表,运营操作日志,广告操作日志,否词表哔哩啪啦一大堆。而平常日常复盘的和登记数据总是比较麻烦,操作繁琐,跨表对比数据分析数据麻烦,登记表格费时费力。会不会有更好的办法,能有插件或者系统帮忙统计了这些数据,而且我用起来也习惯,一目了然的呢?
--------------------------------------------------------分割线-----------------------------------------------------------------
这里提供一个用PBI解决的方法,可以图形化业务板块的数据,方便一眼找到问题所在;复盘运营操作对数据的影响,及时做出调整。以下附上解决之后的结果和部分功能板块解析, Power BI Desktop可以去微软官网下载,我们用他的免费功能就行了。(另外PBI目前只支持Windows使用,MAC端没法使用哦)
PS: 这篇文章预计会特别特别的长,逻辑性的问题对于小白可能也不太好理解。希望各位有耐心看完,好好理解,相信对于各位的数据思维会有很大帮助。另外本文中的业务需求也不过多赘述,这仅仅是一个案例,数据分析角度不局限这一种方式,希望能给各位一点帮助,也欢迎各位激烈讨论,共同进步。
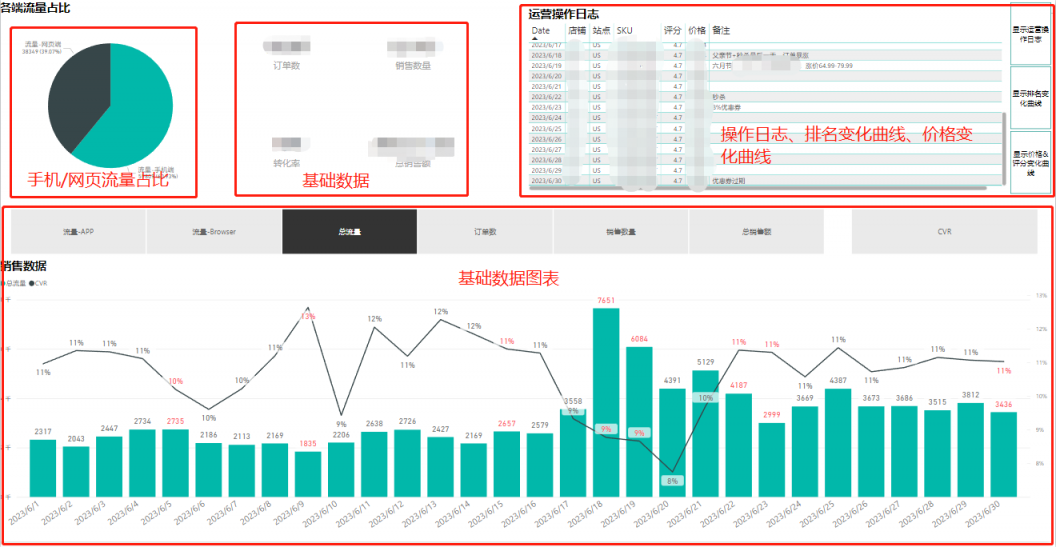
这一页结合了排名登记表,流量销量登记表,运营操作日志,业务报告;以下为可达成的部分业务需求;
1. 手机/网页流量占比
2. 订单数,销量,转化率,总销售额
3. 运营操作日志,排名变化曲线,价格评分变化曲线;分别对应运营操作,市场,listing变化
4. 基础数据变化组合图;图上红点为有做过运营操作的一天(运营操作日志中备注有登记过操作的),结合起来可以看到做了这个操作之后,有没有达成目的,操作对运营是正向影响还是负向的。
结合切片器能完成的分析维度是比较多的,数据维度可以增加一个date-参数;以日,周,月,季度,甚至年对比
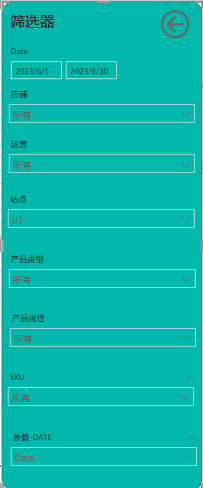
以下简单说说怎么做的这个表格。
一. 数据准备
1. 业务报告
1.1 下载:需要去后台下载业务报告数据(每日),下载路径数据报告--业务报告--详情页面销售和访问量-选择需要的时间段,!!!注意要全选列!!后台转换成英文的!!每天每天的下载!!!。(这里如果会编写RPA可以自己写一个RPA下载,会Python更好哈哈,如果不转换成英文的后台的话,我后面贴的DAX公式会报错)
注意:这里不要下错了,这里平常大家都看按子商品的,子商品的这个表是按ASIN级的,详情页面销售和访问量(SKU)的才是正确的表格。选择SKU级别的原因是,这样可以有效区分跟卖的情况,大家知道自己跟卖自己会出现两个SKU,但是是一个ASIN。
1.2 命名:细心的朋友可以发现这个表格中的列是没有日期的,且没有店铺,站点的。给每个文件以店铺-站点-日期的方式命名,例如Anker-US-2023.07.25
2. 运营操作登记表-自己日常登记用,行列可以参考下图
此表中大类小类目价格,评分都可以用卖家精灵导出,导出之后要注意卖家精灵的时间是北京时间,而业务报告是PDT时间,建议可以减1天。其中备注列登记自己每天的运营操作,比如降价,给coupon,改图片,改文案等。

3. 产品信息表--只需要记录一次,有新品的话需要更新
运营,产品类型,属性列并不是必须项,这些列是根据我们公司的情况所添加的,实际情况可以去除。这里也给各位解释一下,假设店里有同种产品类型,假设产品类型为充电宝,产品属性为无线版,另一种为有线版,从此属性可以延伸其他的数据分析维度,比如两种品类在店铺中带来的销量占比,流量占比,支出占比,推广建议难度等。

二. 数据上载
1. 将这些表格都存入文件夹中,如下图(注意这个文件不要存在桌面,要存在E盘,或者D盘这种里面,后续数据累计起来很容易超过几万行的)
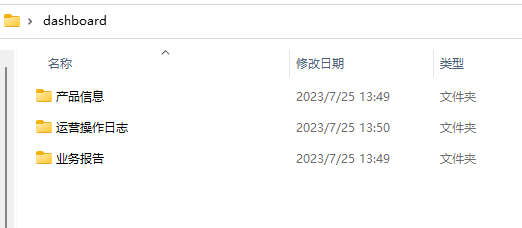
2. 数据合并与上载
2.1 这里以比较复杂的业务报告为例,先打开POWER BI DESKTOP--主页--获取数据--更多--文件夹--连接
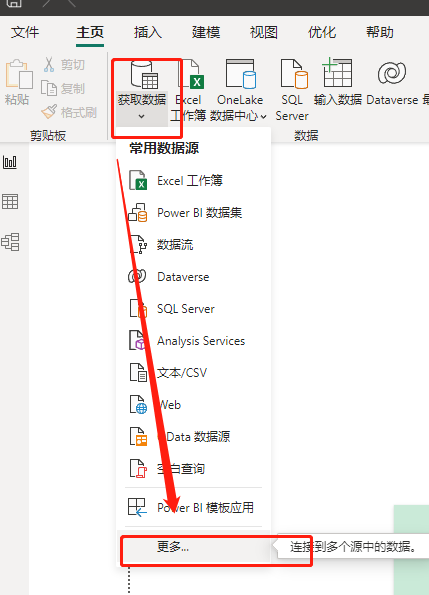
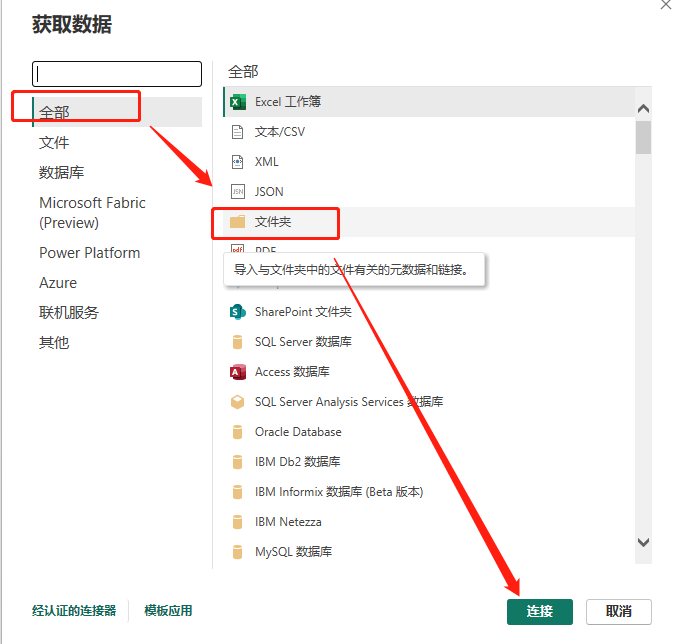
2.2 选择对应文件夹,进入PQ编辑器
(我这里重做为了方便就放在了桌面,大家不要把数据放在桌面或者C盘)
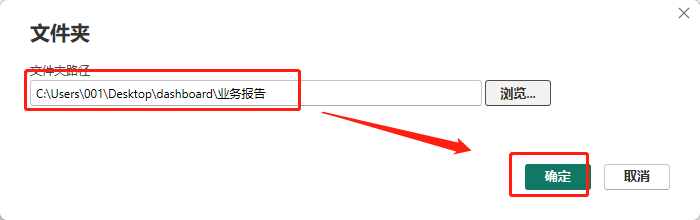
2.3 点击右下角的组合--合并并转换数据--确定
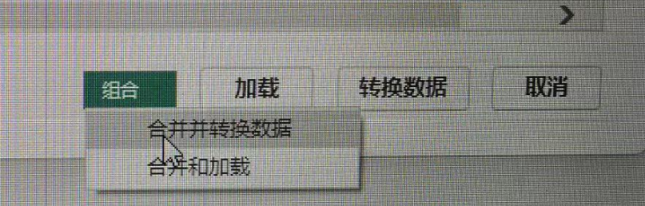
2.4 PQ清洗数据:选中source name列,本列为文件名的列;还记得上文中提到业务报告中没有日期,站点,店铺这些数据吗?但是我们用命名的方式可以给他们加进来,现在只需要分列就行了
选中source name列--主页--拆分列--按分隔符
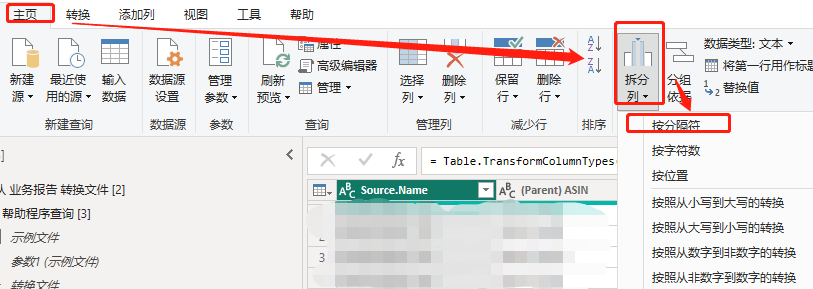
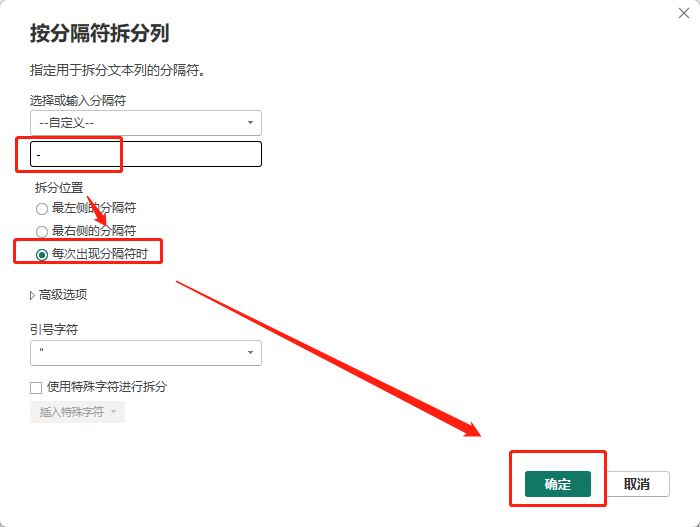
2.5 拆分列之后会得到3列source.name,source.name3还要再分列一次,分列字符是“.”,分列出来日期

2.6 选中source.name.3--主页--分列--按分隔符
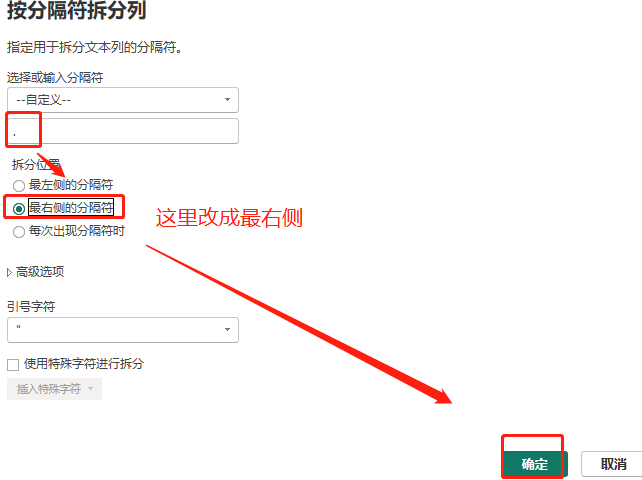
2.7 分列之后得到如下四列,删除source.name.3.2, 这一列我们不需要的,另外三列分别双击表头重新命名为店铺,站点,日期

2.8 处理销售额:假设是欧洲的,那欧洲的数据很多会出现€的符号,这个符号需要替换成空值,不然待会无法计算,美国也需要替换。没记错的话,美国是美元符号,欧洲是欧元符号,英国是两个问号和英镑符号都有,这个英镑符号你打出来的跟他的还不一样。
另外,如果自己做整个公司的话,包括美国和欧洲那会是另一种情况,因为美国和欧洲的表头不一样,他们有列的字母大小写和符号差异。如果要合并需要用M函数替换成统一表头才能合并,这里就不多做赘述了。如果问的人多,我稍后在评论里发出来解决方案。
单击ordered product sales列随便一个单元格---在下侧框中复制符号欧元出来--再选中ordered product sales列--在主页--转换--替换值--填写内容如下图(替换值不用填)
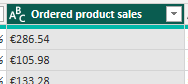
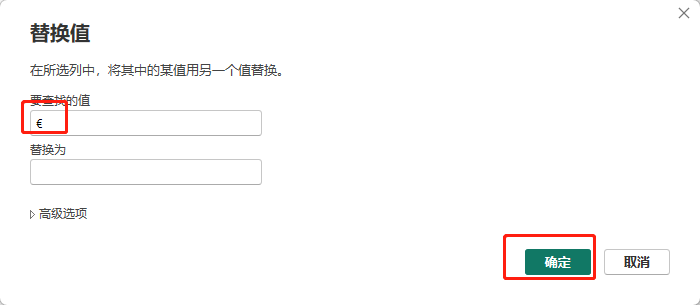
2.9 转换列数据格式
找到列名旁边这个ABC(可能也不是ABC文本格式,PQ会自动给你添加一种数据类型,所有数据类型你都要核对,并且转换成你要的数据,或者进去PBI转也行)--单击后改成“定点小数”
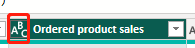
其他列格式也同理,修改数据格式为你想要的数据类型,之后上载数据
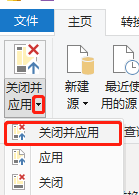
三. 数据建模
3.1 如此你便能在数据中看到你的业务报告表了,以此重复合并上载步骤,你就能得到 产品信息表(产品信息表数据源选择Excel,而不是上文中的文件夹,之后增添了产品在这个表里更新就能匹配数据),业务报告,运营操作日志表了
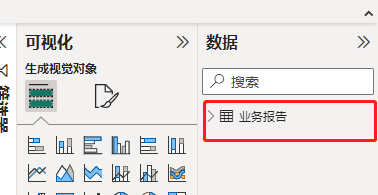
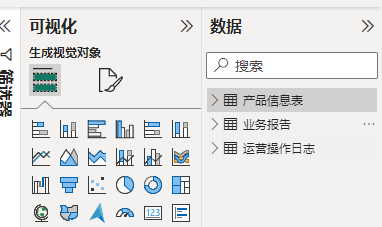
3.2 这样在数据维度上,可以从产品上分析了,但是作为建模视图中,我们还缺少一个日期维度,所以要用DAX建一个日期表
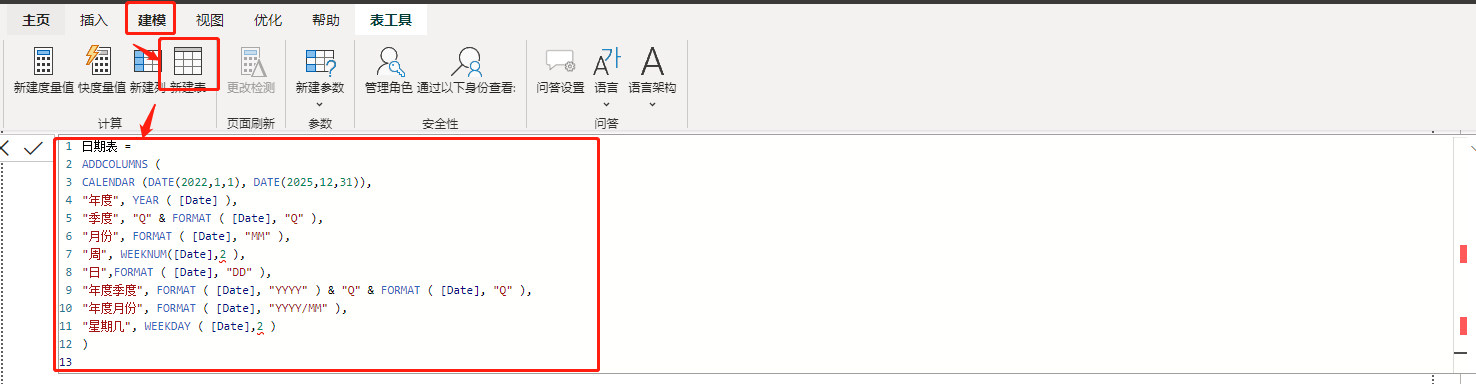
以下为DAX公式:
日期表 =
ADDCOLUMNS (
CALENDAR (DATE(2022,1,1), DATE(2025,12,31)),
"年度", YEAR ( [Date] ),
"季度", "Q" & FORMAT ( [Date], "Q" ),
"月份", FORMAT ( [Date], "MM" ),
"周", WEEKNUM([Date],2 ),
"日",FORMAT ( [Date], "DD" ),
"年度季度", FORMAT ( [Date], "YYYY" ) & "Q" & FORMAT ( [Date], "Q" ),
"年度月份", FORMAT ( [Date], "YYYY/MM" ),
"星期几", WEEKDAY ( [Date],2 )
)
3.4 日期表建立好了之后,进入模型视图这里
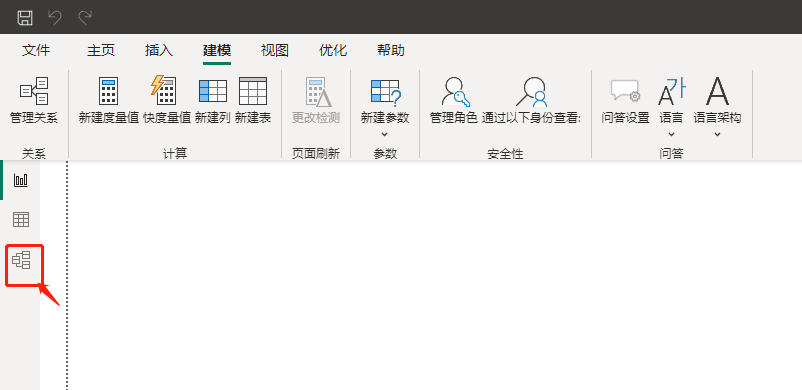
3.5.1 建立关系:日期表-----将日期表中的字段date分别拖入到运营操作日志和业务报告中,与日期匹配。
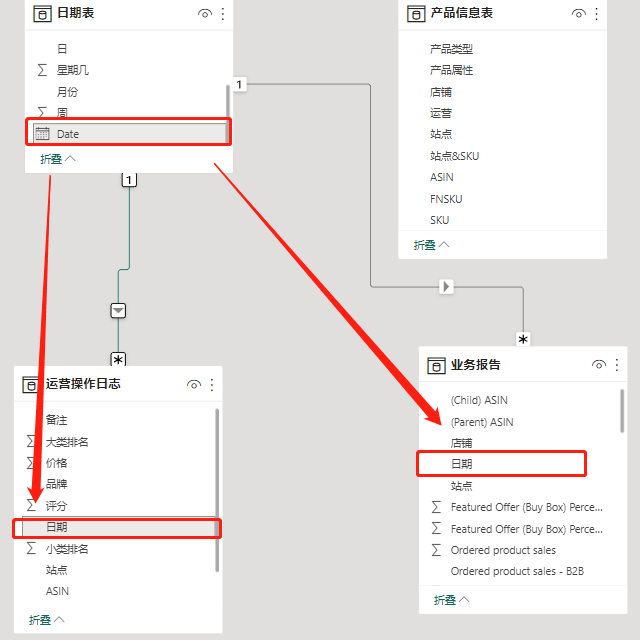
3.5.2 建立关系,产品信息表:如果源文件不存在多站点的情况(多站点可能SKU命名会一样),这里直接用SKU拉取关系就行了。这里直接以最复杂情况写入对应解决方案。
选中业务报告--主页--新建列--输入
站点&SKU = [站点]&[SKU]
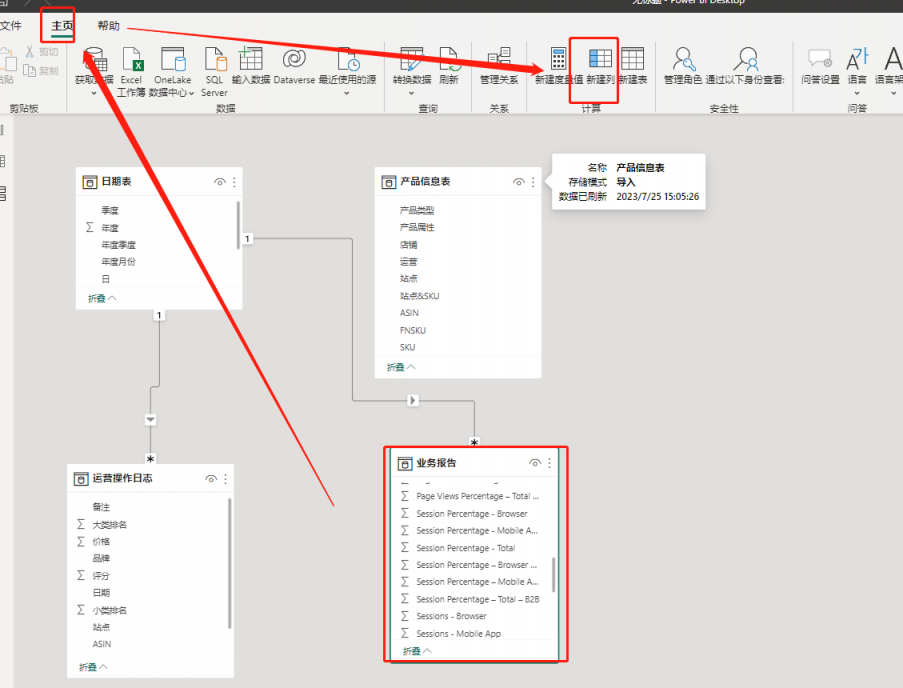
3.5.3 对运营操作日志也一样,新建列然后输入
站点&SKU = [站点]&[SKU]
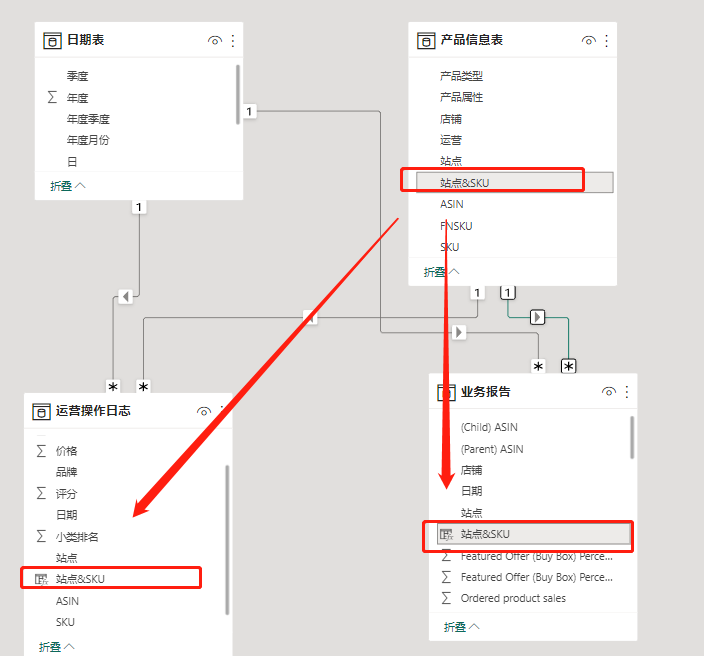
到此为止数据建模就完成了,变成了一大块单向且一对多的数据,这里建立好了之后箭头上方可以往下方引用数据(可以理解为vlookup,但是实际会复杂很多。。)
四. 数据可视化
4.1 版面
右侧第中间部分为可选的可视化图表,移到每一个图形上能看到图形名字;数据下是我们上载的表格,点击打开是每个表格里面有的字段(EXCEL中的列)
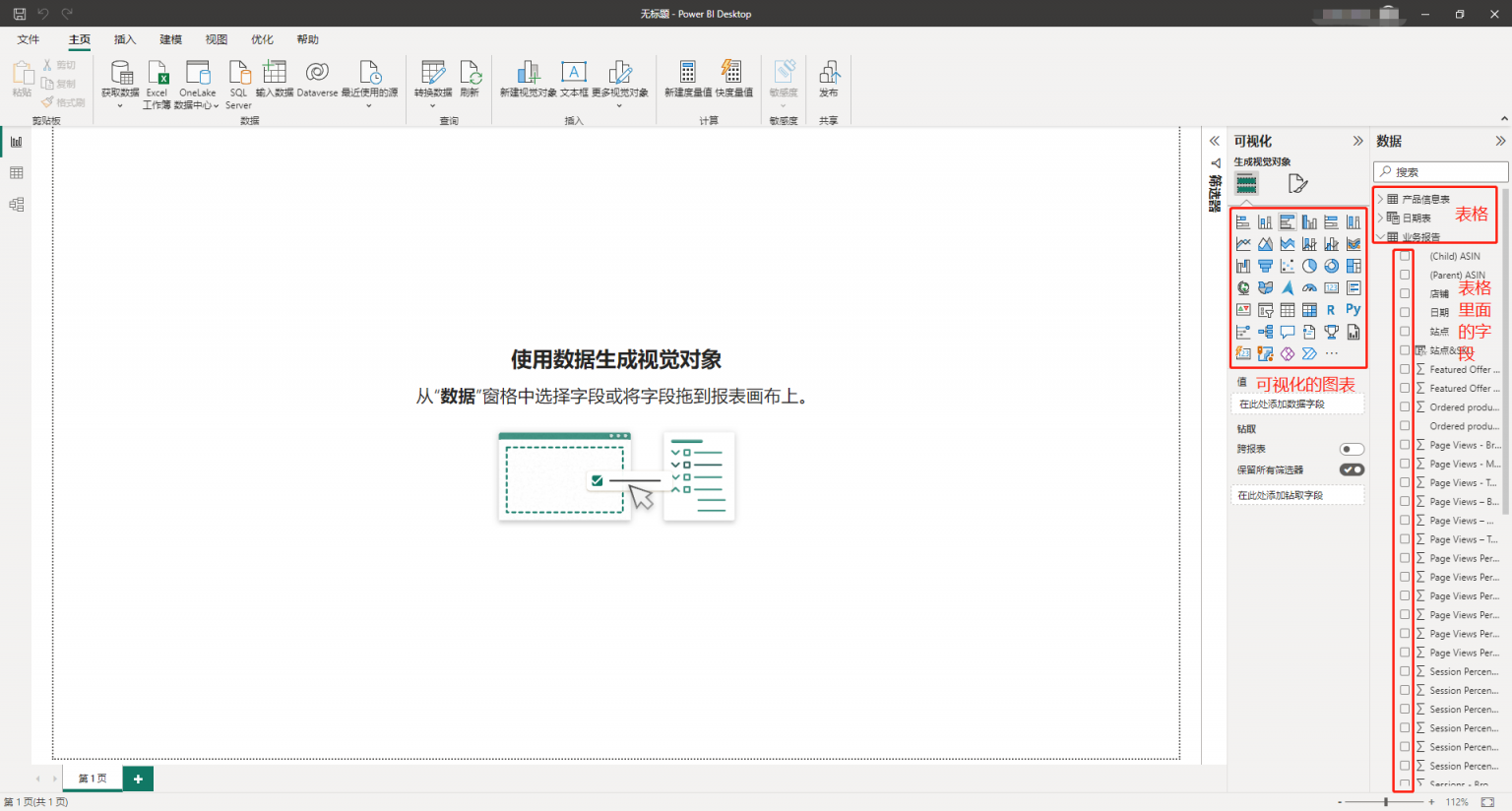
4.2 建立度量值
以订单数量为例,咱们可以用DAX(PBI中的计算语言)建立度量值去算数据
点击表工具-新建度量值--输入 订单数 = SUM('业务报告'[Total Order Items])
点击回车,新建度量值后,能在刚才的表格中看到一个前面带有计算器符号的度量值“订单数”,这个就是你刚建立的度量值了
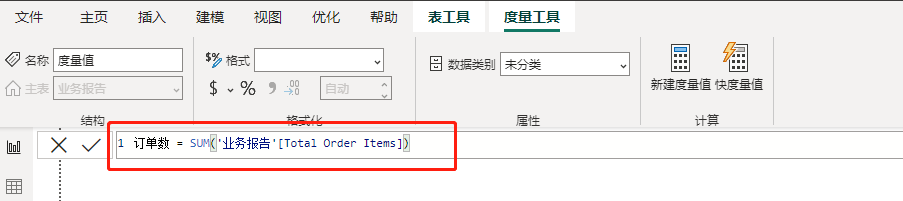
4.2.1 建立其他的度量值,还是点击新建度量值,分别输入以下每个公式,要记得每次都点新建,不然会覆盖之前那个度量值
流量-手机端 = SUM('业务报告'[Sessions - Mobile App])
流量-网页端 = SUM('业务报告'[Sessions - Browser])
销售数量 = SUM('业务报告'[Units Ordered])
总流量 = SUM('业务报告'[Sessions - Total])
总销售额 = SUM('业务报告'[Ordered Product Sales])
CVR-业务报告 = DIVIDE([订单数], [总流量])
5. 建立度量值之后就是做可视化了,首先讲第一个饼图怎么做的(这之后跟excel的数据透视图很像了,有excel基础的应该会很好理解)
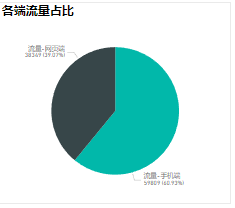
5.1 选择饼图,然后就能看到一个空的饼图--拉取进去需要的度量值
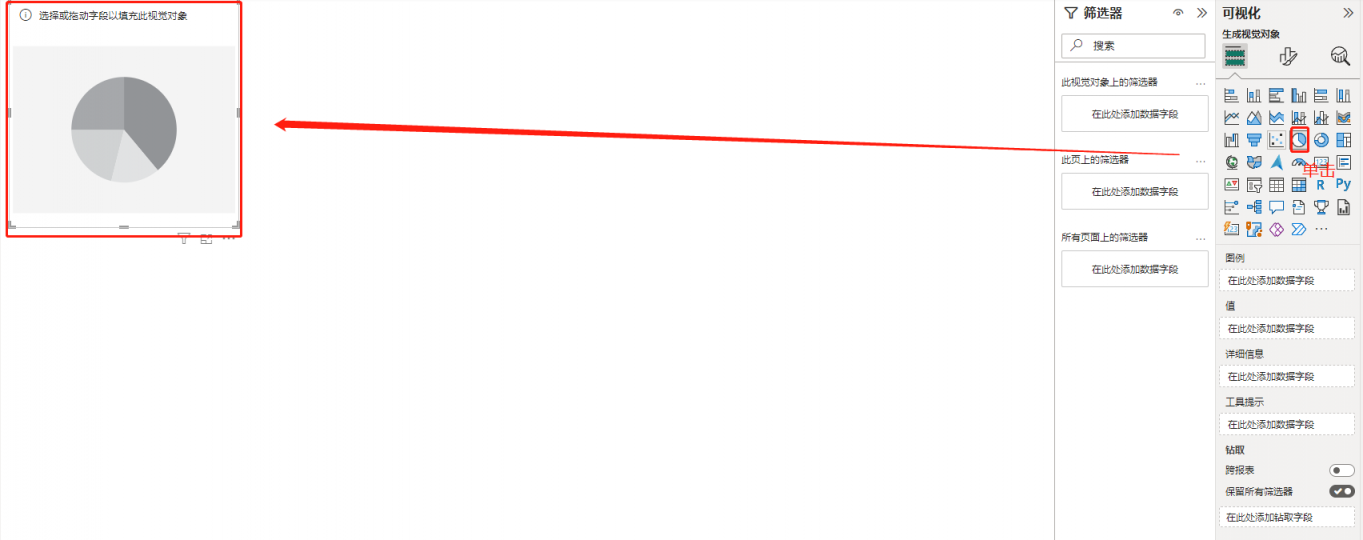
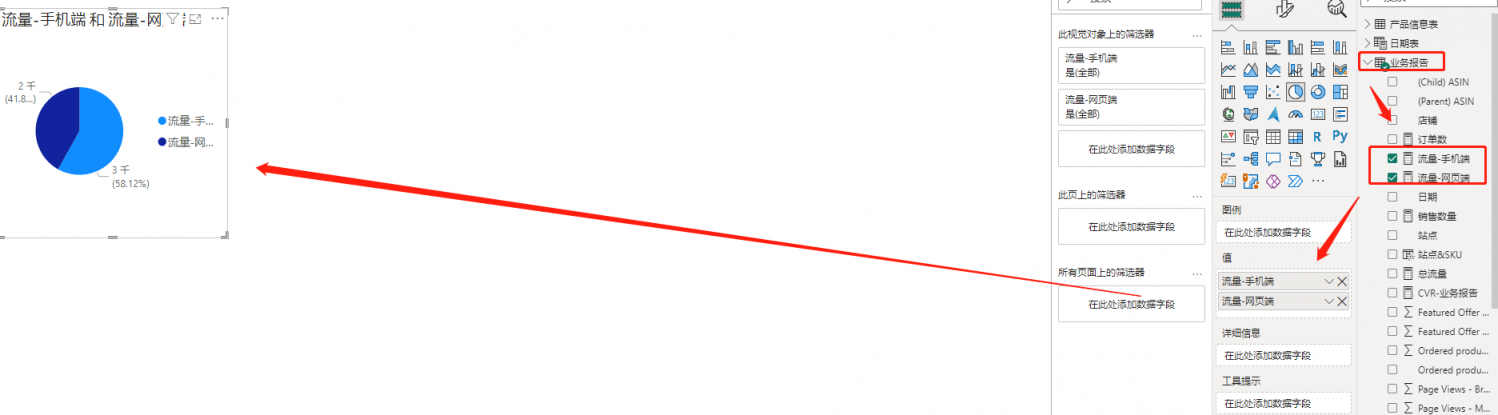
5.1.1 修改标题
拉取完了度量值其实就能看到一个比较完整的图形了,只是这个图形有点丑丑的,可以调整一下
选中这个饼图--点击设置对象格式(看图里有标记)--常规--点击标题--在文本这里输入 “各端流量占比”
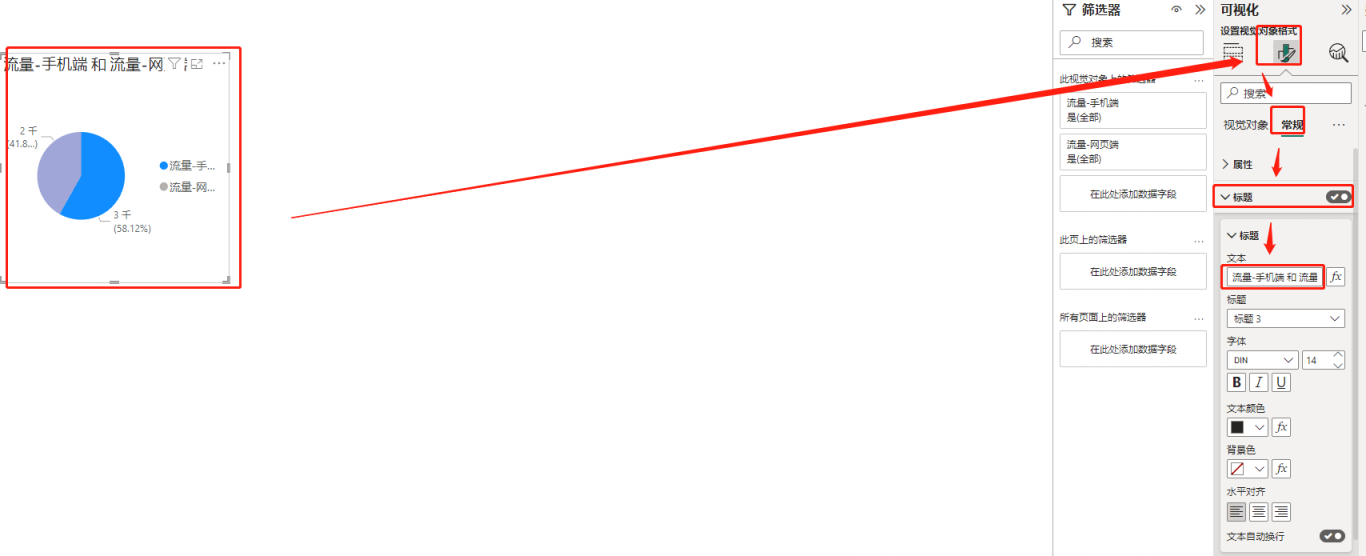
5.1.2 调整数据单位
从上图能看到,流量还是显示的3千,2千这种。这个格式其实不方便看,我们可以再调整一下数据单位
选中饼图--点击设置视觉对象格式--视觉对象--详细信息标签--值--显示单位改成“无”
这样数据就正常了,没有单位了(因为PBI是国外的软件,所以他们都是thousand这种单位);到此其实第一个图就做完了
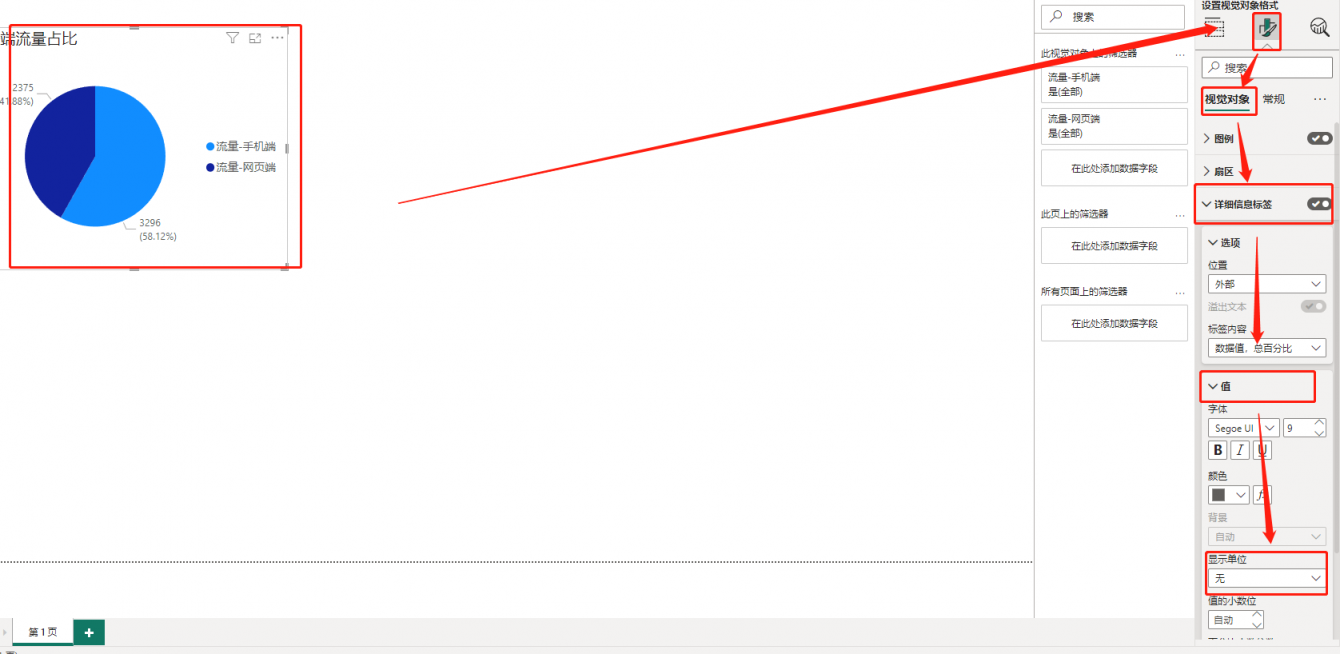
6. 卡片图-显示所选时间端/筛选范围能的数据值
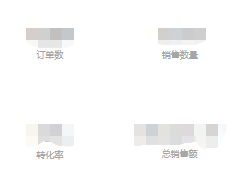
6.1 在可视化中选择卡片图--点击业务报告--选择订单数这个度量值--拉入到字段中
这样第一个饼图就完成了,其他的饼图可以复制,黏贴,然后修改这个字段就好了,依次完成“订单数”“销售数量”“转化率”“总销售额”四个主要数据的卡片图
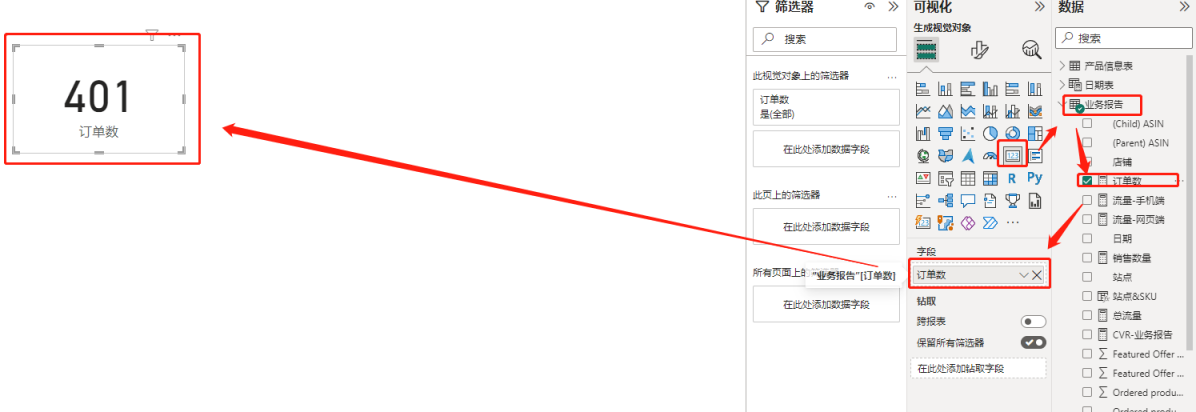
6.3 更改度量值数据格式
拉取的时候可能出现度量值不对的情况,比如如下情况
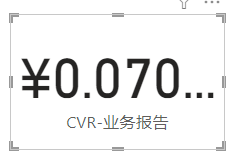
6.3.1 默认格式变成了货币,改成百分比,小数点保留两位
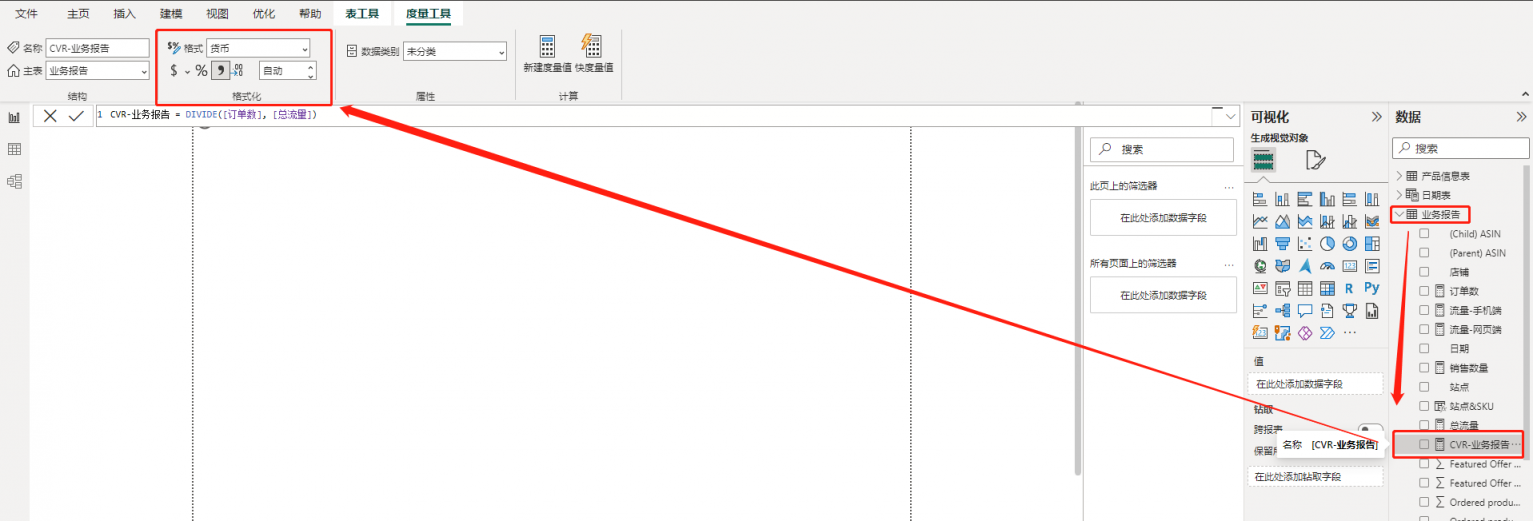

7. 运营操作日志、排名变化曲线、价格评分变化曲线
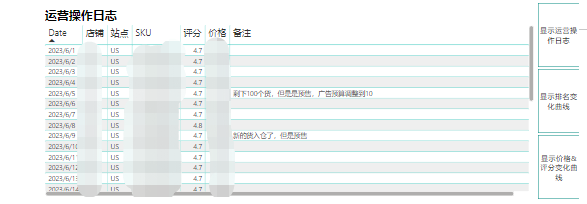
7.1 运营操作日志
7.1.1 先给日期表创建一个日期层次结构;

7.1.2 更改日期显示格式
点击date--点击格式的小三角--选择短日期
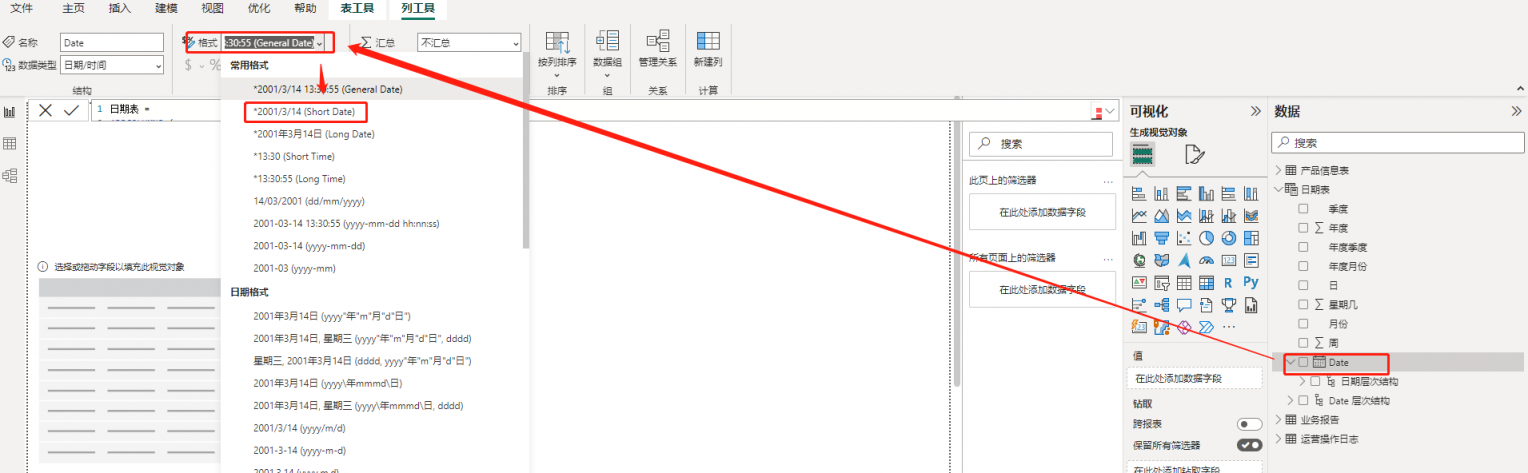
7.1.3 选择可视化-表(这个很像EXCEL里面的数据透视表)--拉取对应的字段
这个表格里面的date要去“日期表”里面拉取 ;店铺,站点,SKU都要从“产品信息表”拉取。如下图
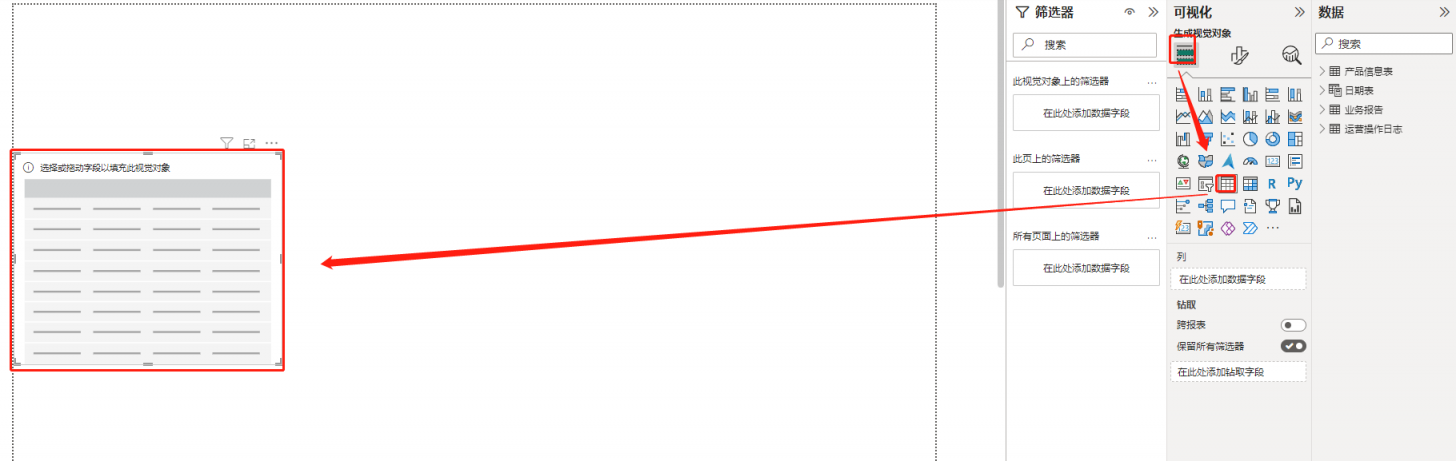
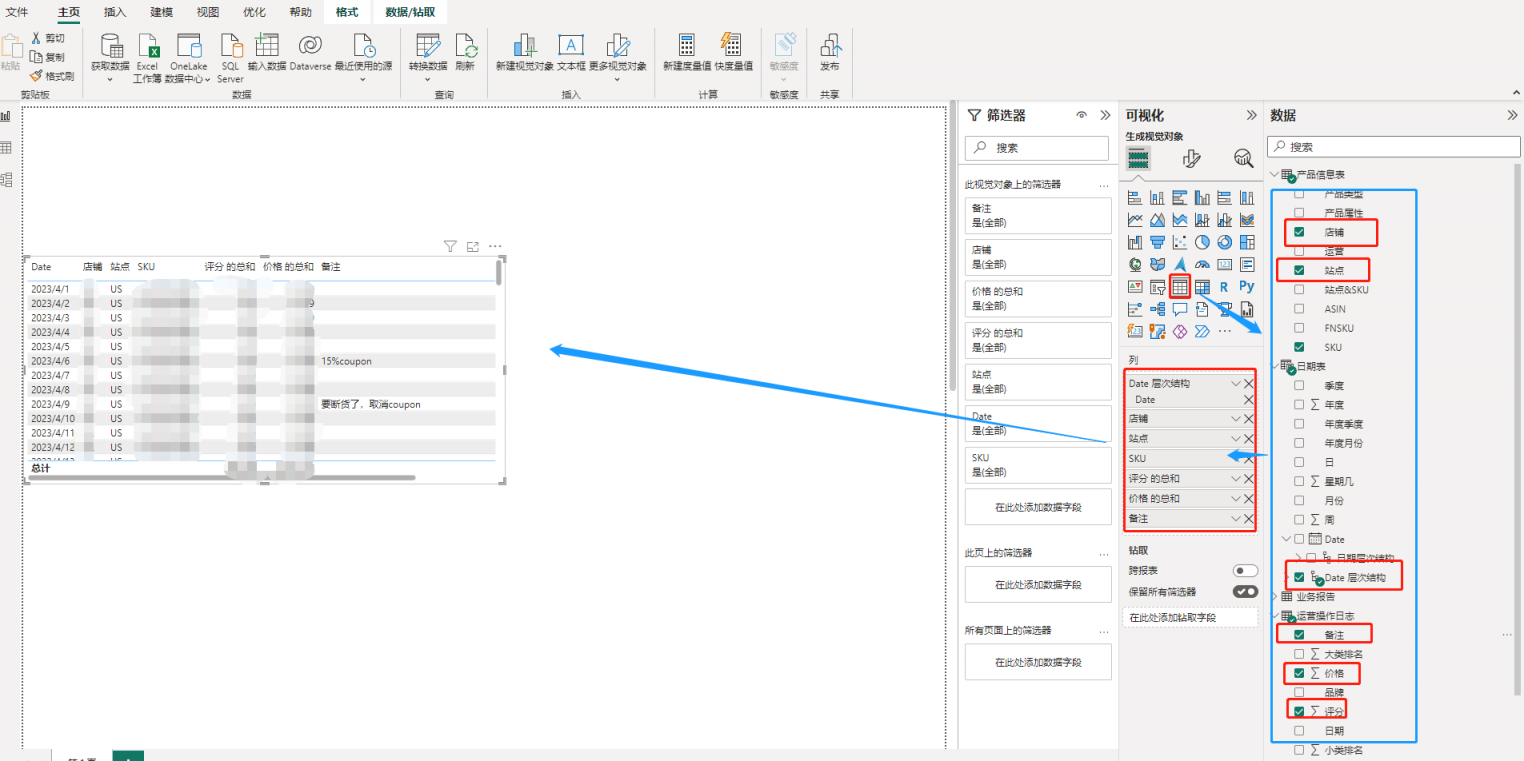
7.2 排名变化曲线
7.2.1 排名变化曲线选择折线图--依次拉入字段
但是细心一点会注意到,没有数据标签,且数据显示不对,这里的最高点是我们的排名最低的时候,比如最好排名是10,最差排名是200,可能这个最高点是200,而不是我们想要的10。
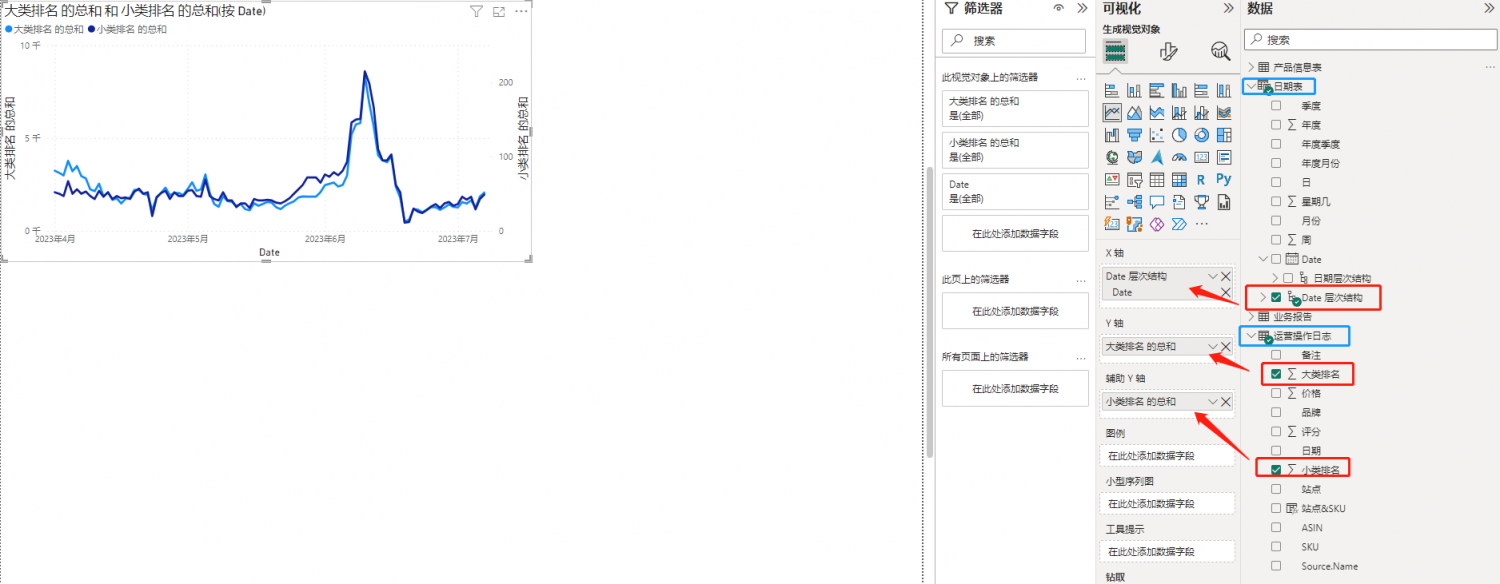
7.2.2 设置视觉对象
7.2.1.1打开数据标签:操作如下图,点击折线图---设置视觉对象格式--打开数据标签--单位设置成 无
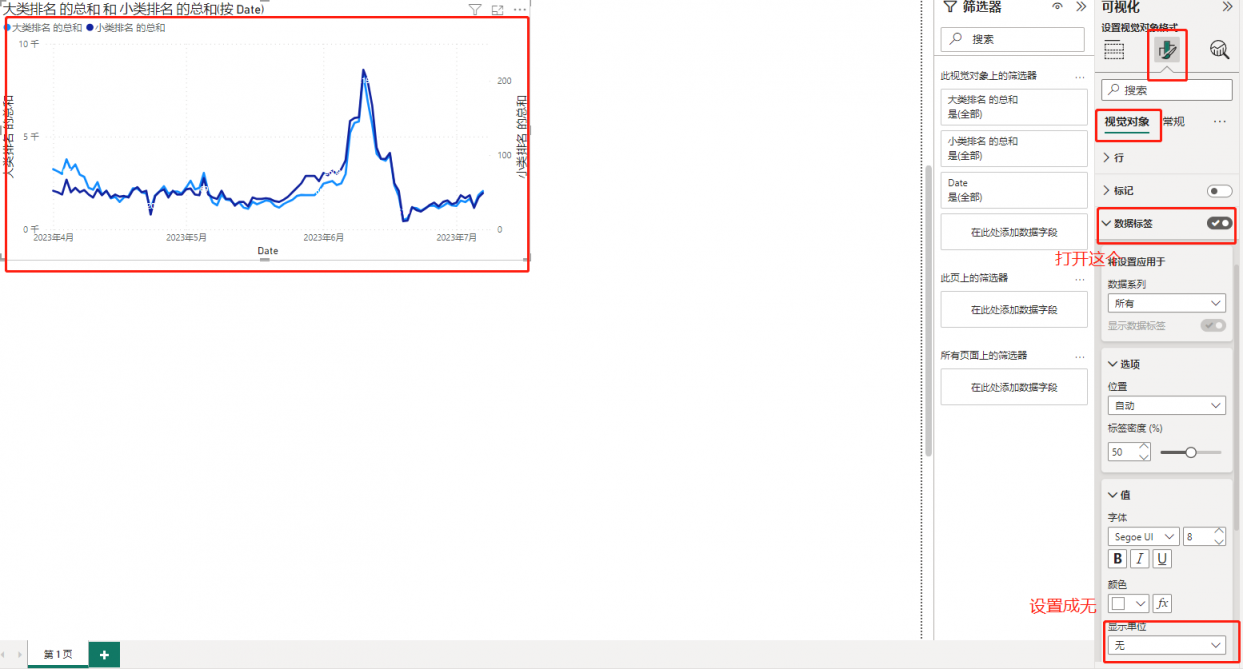
7.2.1.2 参考5.5.1修改标题,偷点懒我就不写了哈哈
7.2.1.3 修改数据显示方式
选中图形--设置视觉对象格式--Y轴--反转范围
这样就能翻转Y轴的数据,这样第10名就会是最高值
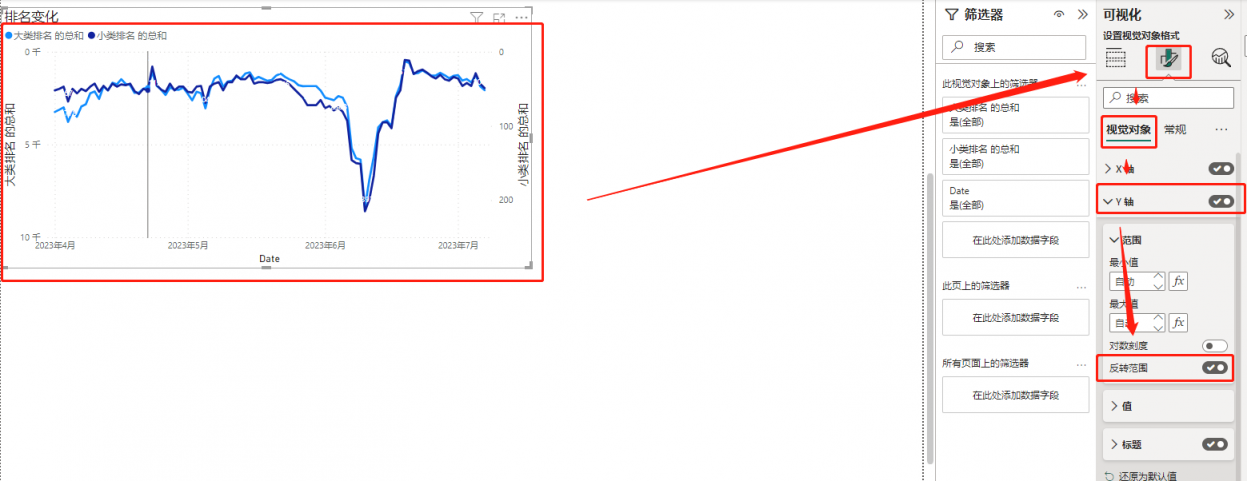
7.3 价格评分变化曲线这里就不说了,选择曲线图,跟排名变化曲线一样的操作
这里其实我做完了还使用了书签,节省了一点页面,有兴趣可以去搜搜对应的资料,这里讲这个的话会更加复杂了。。哈哈哈,或者以后如果我有时间说后续其他的页面再讲
8. !!本页的重点来了!!
数据变化+运营操作日志组合图
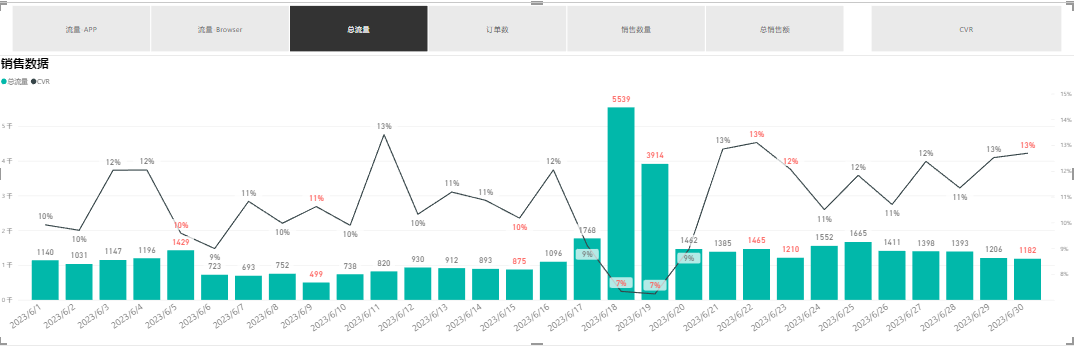
8.1 新建字段参数
普通的柱形折线图的话一般是两个Y轴,一个Y轴一个辅助Y轴。但是一般我们都需要自由切换坐标轴的字段,PBI可以通过字段参数实现;X轴也可以变化
8.1.1建立X轴日期的字段参数
建模--新建参数--字段--设置名称--拉入对应的字段
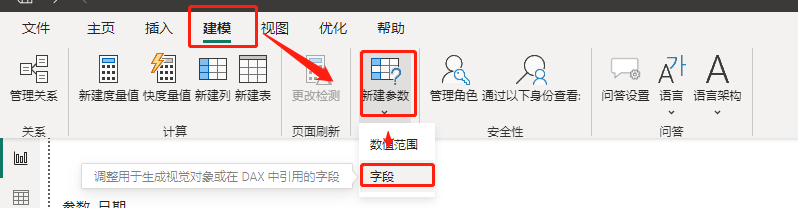
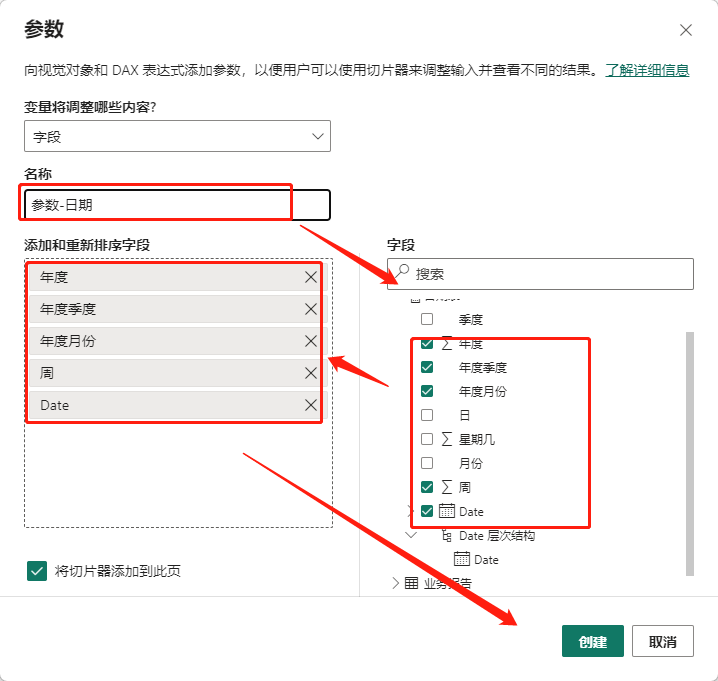
8.1.2 建立大数值类字段参数
首先我们要建立一个参数包含流量(手机,网页,总流量),订单数,销售数量,总销售额,CVR共计7个可以切换的字段,这里有一点我们很多时候其实不一定会只选择单一数据。可能存在订单和销量和CVR一起选的情况,这种情况如果你将CVR和销量放在一个Y轴里面,那么在公用一个坐标轴的情况。CVR的变化曲线几乎看不到的,所以这里要分开建立。
也就是一个参数包含流量(手机,网页,总流量),订单数,销售数量,总销售额的
另一个CVR的(比值类小于1的)
建模--新建参数--字段--设置名称--拉入对应的字段
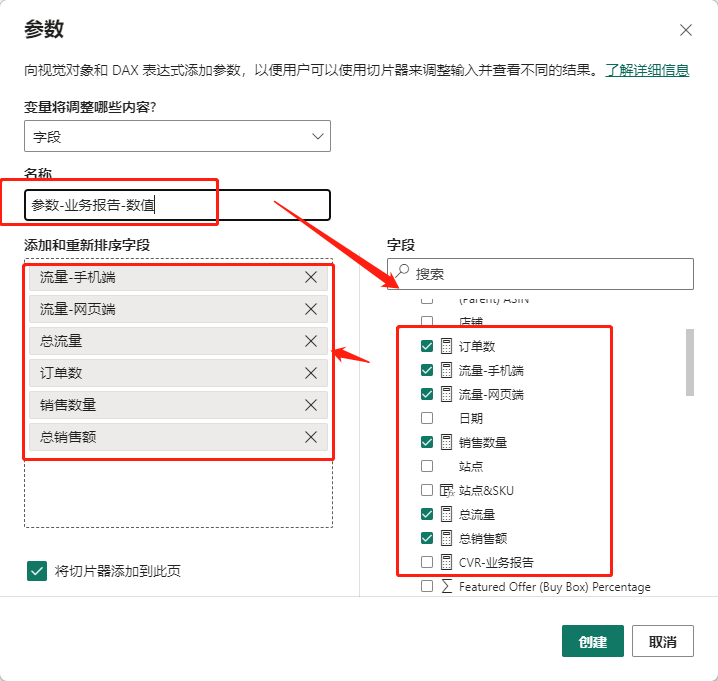
8.1.3 建立比率类的字段参数
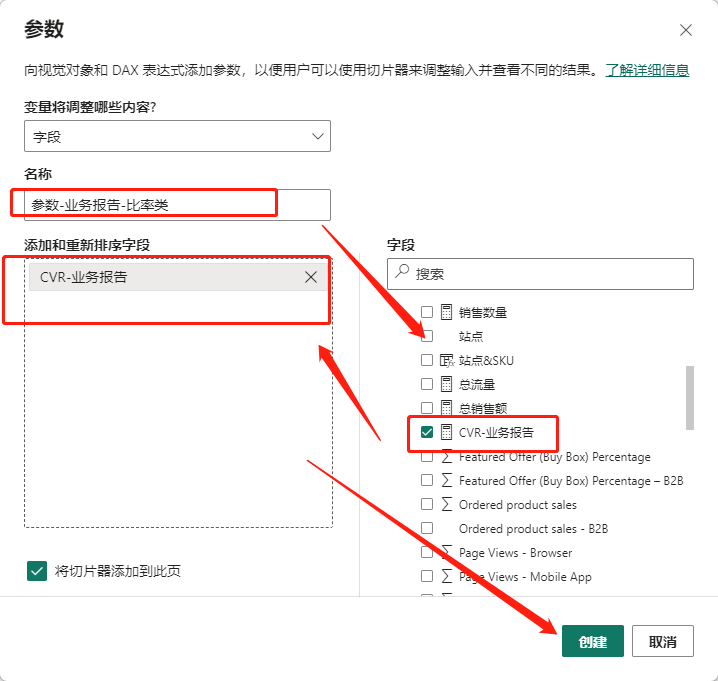
8.2 然后将他们拉入组合图中
在建立字段参数的时候就会生成很多切片器,这个切片器就可以用来切换X,Y轴的字段。
另外修改标题,修改数据标签,这里就不重复讲了。与前面的步骤是一样的
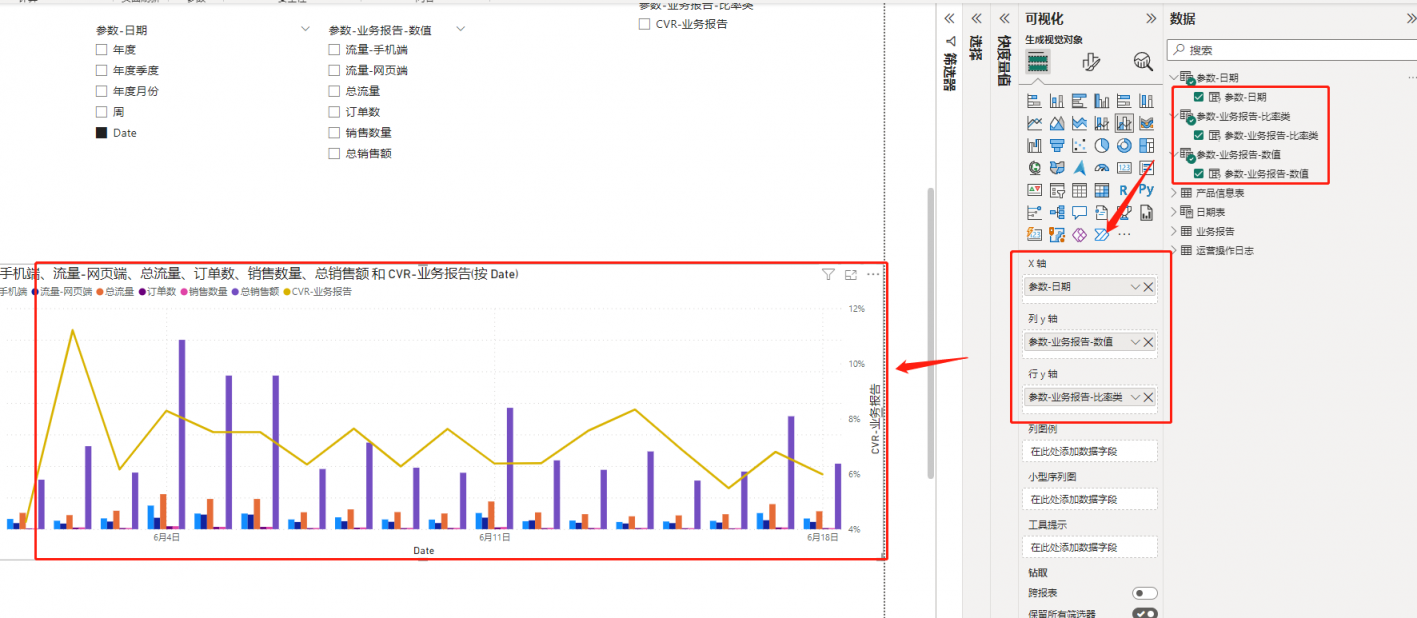
9. 到这里基本就快完成了,再设置一下工具提示与操作日志提示
工具提示:如下图1设置工具提示页,另外也可以关闭总结列
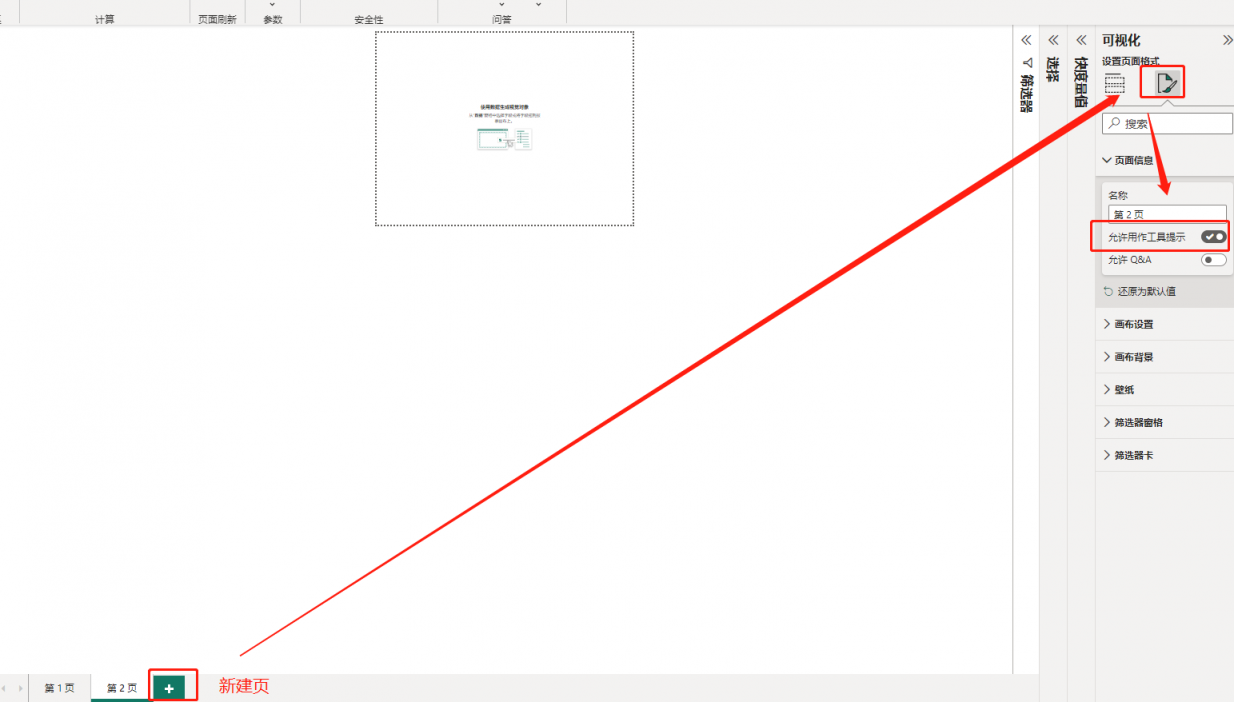
9.1 选择表视觉对象--拉取对应字段(拉取完了记得调整表的列宽, 调整到下面滑动条消失为止,不然在组合图里面会显示不完整)
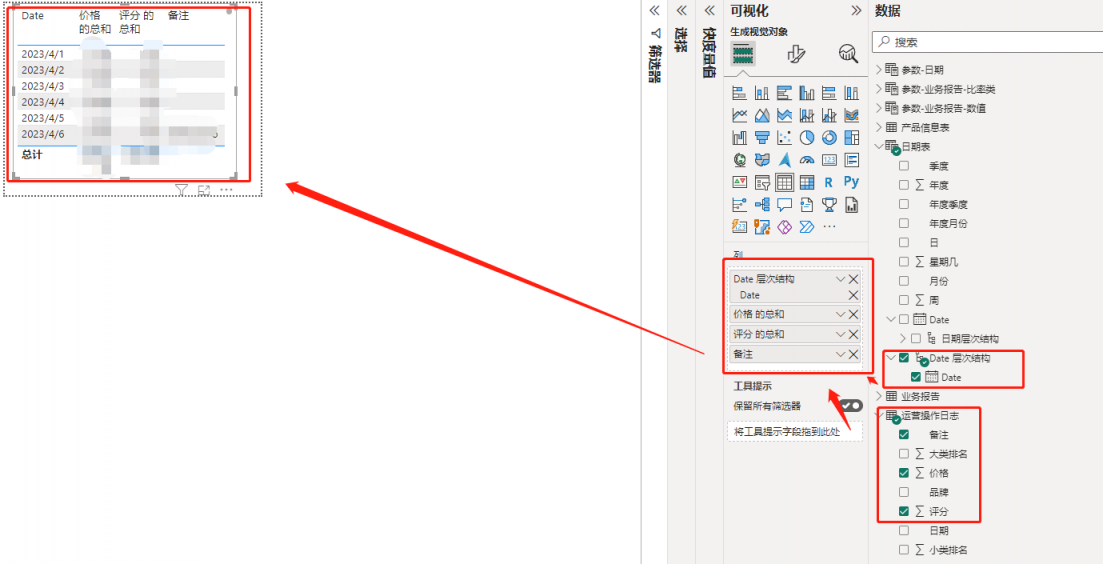
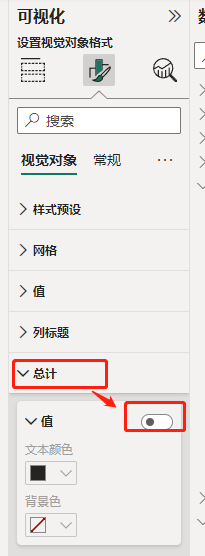
9.2关联工具提示
选中组合图--设置格式--常规--工具提示--选择第二页
这样设置完了之后,鼠标移动到对应的柱形(某一天),就能看到那天的价格,评分,和改动(备注)
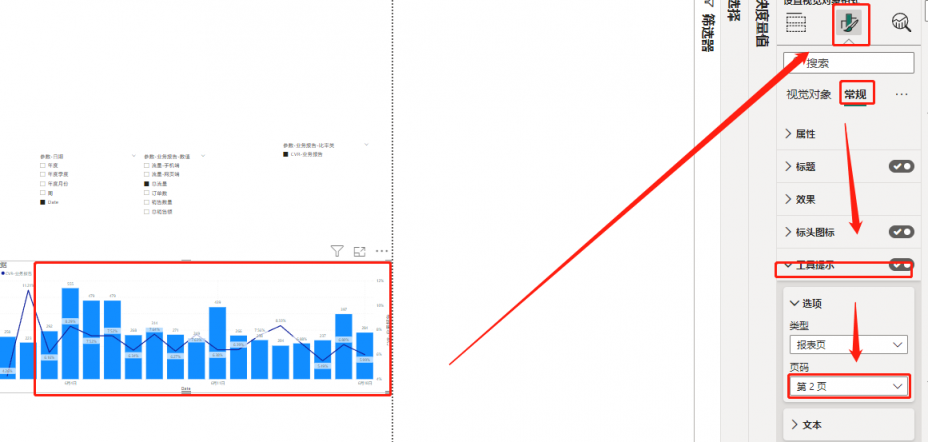
10. 插入切片器
视觉对象中选择切片器--分别拉入字段date、店铺、站点、SKU、参数-date共计五个切片器
这里以date为例:
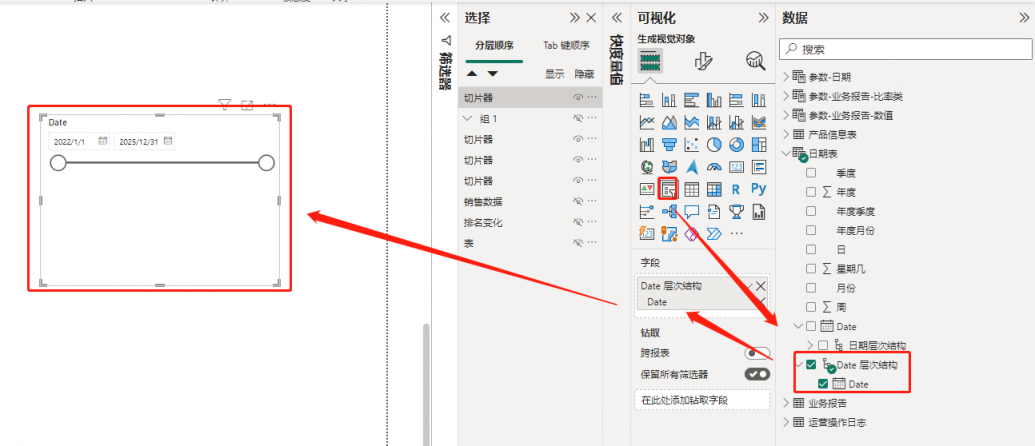
到这一步就基本完成了,其实还有一个条件格式,但是我设置有时候会报错,我就不分享给大家了。
做完了记得保存不然前功尽弃了。






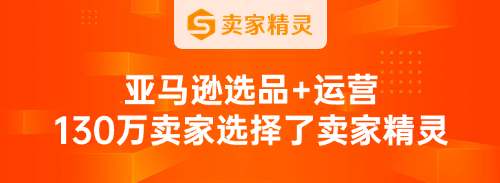












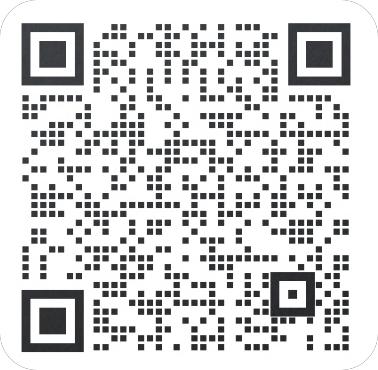



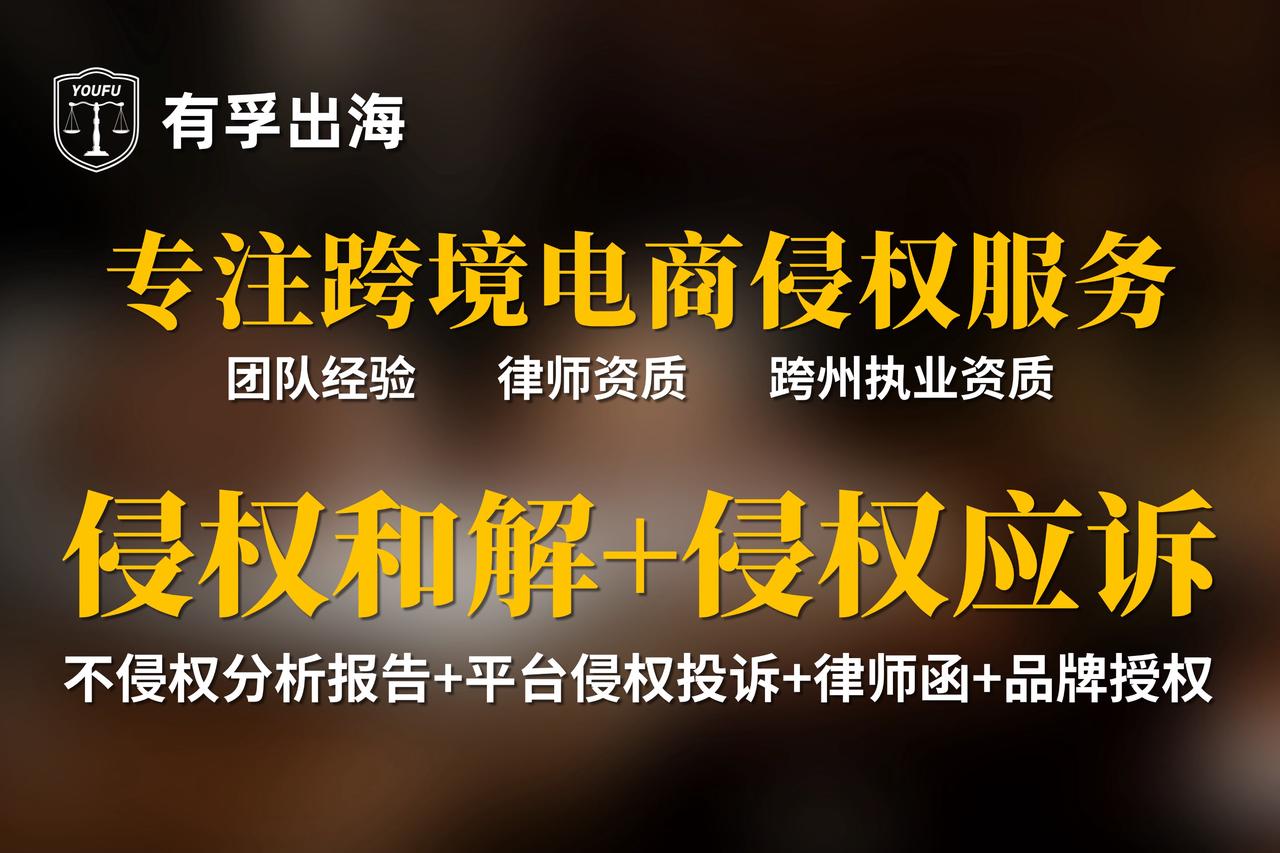


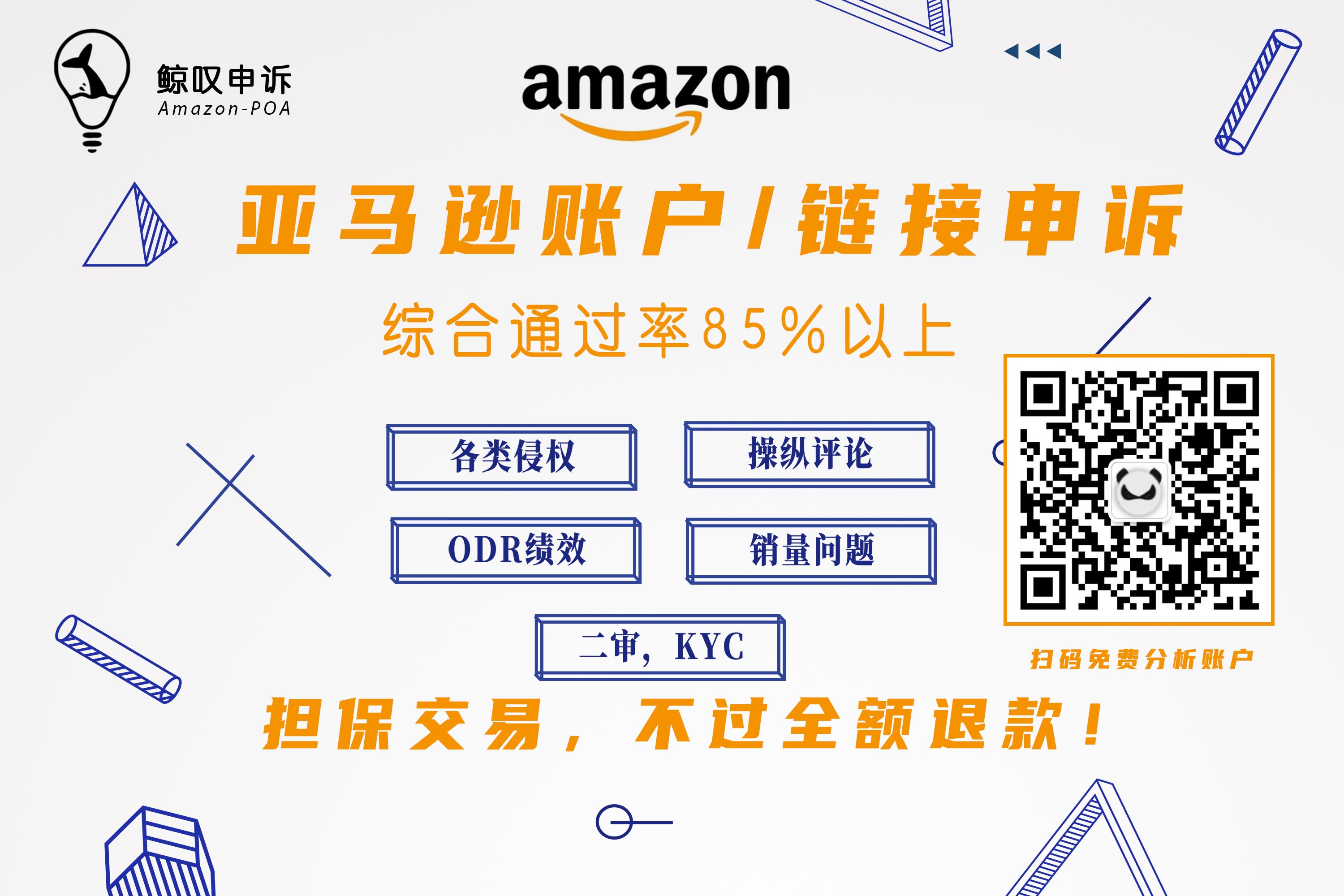




 倒计时:
倒计时:







49 个回复
一个秃头 - 一只小菜鸟
赞同来自: Mars发 、 柒柒49 、 choking 、 Wongtoseefull 、 FairyTail 、 xiaohan 、 Shirleyzzz 、 Janhin 、 tamayoko 、 话不投机果粒多 、 肉灵2级分离者 、 Vae 、 Simonn 、 洛必达 、 亚马逊Zq 、 我好厉害 、 挽风又炊烟 、 rebecca66 、 宇宙无敌傲娇暴龙 、 weixin30921 、 鱼卷要加油 、 liulixian 、 Yanchuan 、 loyalaunt 、 Waterloo 、 所忆不可求呀 、 落日飞车 、 哇好帅腹肌有八块 更多 »
因为我是自学的,所以很多地方可能也并不是很严谨,本帖的目的一是为了给各位带来一些新的思路,上次有回复论坛中一个老哥的关于数据分析思维的帖子。感觉这个思路可能更重要,不过也能料到这么长的帖子看完的应该很少(打字手都打麻了。。)目的二是希望能遇到一些同样在学习这方面的人,能给我指点指点,能交流交流互相进步。
下面是补充一些贴正文中没有提到的内容:
1. 本帖完成了之后,后续增添新的产品直接在 产品信息表 中添加就好了,不添加的话后续刷新数据会遗漏SKU
2. 搭建完成之后,后续增添新的业务报告只需要下载,下载完了命名之后存入“业务报告”那个文件夹。再去PBI文件里面点击刷新重新上载就好。(不需要重复处理数据,PQ会记录你的处理步骤,在新的文件中自动处理)
3. 如果有兴趣能力很强的话,其实这个可以搭建整个公司的数据,但是涉及到不同站点的话,处理步骤会略有不同。
最后,欢迎大家踊跃讨论,感谢各位的阅读!